Как преобразовать PDF-файл в файл Excel?
Преобразование PDF-файла в рабочий лист Excel часто используется в нашей повседневной работе. Если есть только один столбец, как показано на скриншоте A, вы можете легко скопировать его и вставить в рабочий лист. Но если в PDF есть таблица с несколькими столбцами, как показано на скриншоте B, при вставке таблицы в рабочий лист все данные вставляются в один столбец или ячейку. Теперь я представлю хороший способ быстро решить эту проблему в Excel.
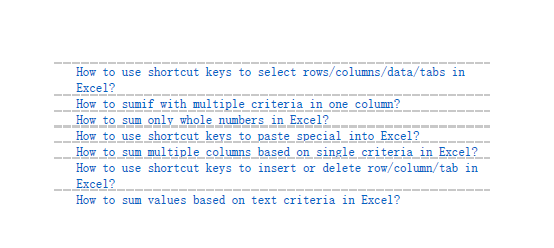
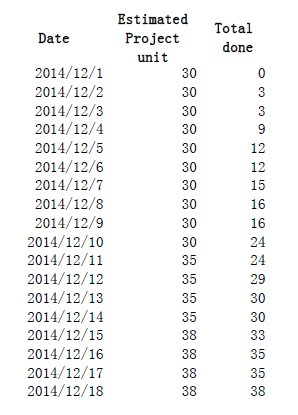
Преобразование PDF в Excel с помощью функции «Преобразовать диапазон» Kutools для Excel
Преобразование каждого рабочего листа Excel в отдельный PDF-файл с помощью Kutools для Excel
 Преобразование PDF в Excel с помощью функции «Преобразовать диапазон» Kutools для Excel
Преобразование PDF в Excel с помощью функции «Преобразовать диапазон» Kutools для Excel
С помощью функции « Преобразовать диапазон» Kutools для Excel вы можете быстро преобразовать вставленные данные в правильный формат столбцов.
Kutools для Excel включает более 300 удобных инструментов для Excel. Бесплатно попробуйте без ограничений в течение 30 дней. Получите это сейчас
После установки Kutools для Excel выполните следующие действия:(Бесплатная загрузка Kutools для Excel прямо сейчас!)
1. Выберите таблицу в PDF, которую вы хотите преобразовать в Excel, а затем нажмите Ctrl + C, чтобы скопировать её. Смотрите скриншот:

2. Затем откройте Excel, выберите пустую ячейку, здесь я выбираю A1, и нажмите Ctrl + V, чтобы вставить её. Здесь таблица вставлена в один столбец. Смотрите скриншот:

Совет: Иногда в системе Windows 8 таблица может быть вставлена в одну ячейку. В этом случае выберите эту ячейку и нажмите Данные > Текст по столбцам > Разделители, чтобы разделить ячейку на строку. Смотрите скриншот ниже.

Затем измените строку на столбец, скопировав строку, нажав Ctrl + C, затем щелкните правой кнопкой мыши пустую ячейку и выберите Специальная вставка > Транспонировать (T).

3. Теперь нажмите Kutools > Диапазон > Преобразовать диапазон. Смотрите скриншот:
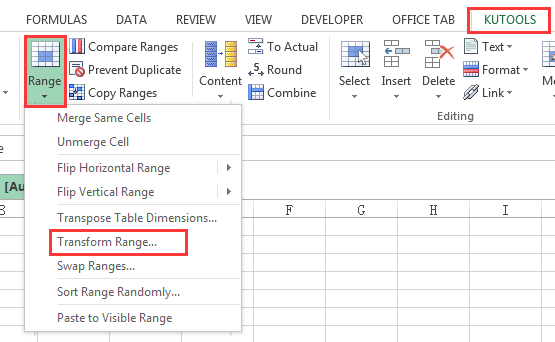
4. Затем в диалоговом окне «Преобразовать диапазон» отметьте опцию Одна колонка в диапазон, прокрутите вниз и отметьте Фиксированное значение, и введите количество столбцов, которое вам нужно, в следующее текстовое поле. Здесь мои данные находятся в трех столбцах, я ввожу 3. Смотрите скриншот:
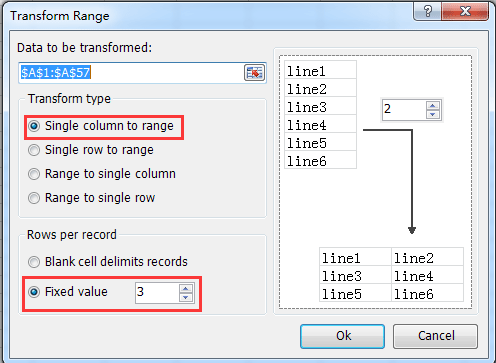
5. Нажмите ОК, появится диалоговое окно, где вы сможете выбрать ячейку для вывода результата.
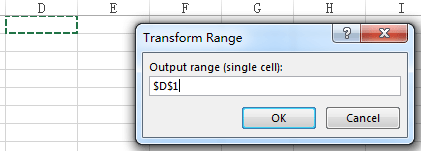
6. Нажмите ОК. Теперь вы можете видеть, что данные были правильно преобразованы в диапазон с тем же форматом, что и в PDF.
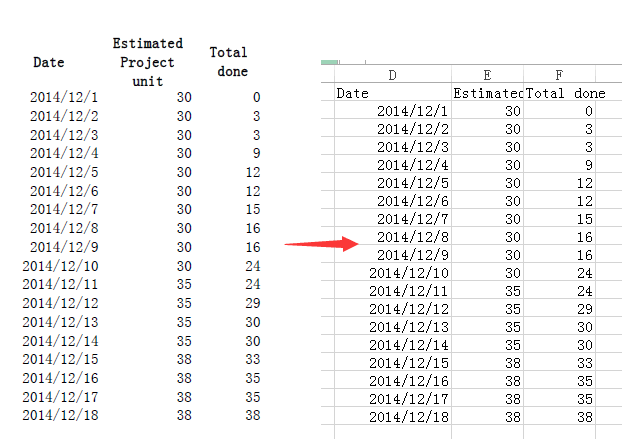
 Преобразование каждого рабочего листа Excel в отдельный PDF-файл с помощью Kutools для Excel
Преобразование каждого рабочего листа Excel в отдельный PDF-файл с помощью Kutools для Excel
Если у вас есть Kutools для Excel, вы можете использовать утилиту Разделить книгу, чтобы быстро преобразовать каждый лист текущей книги в отдельный PDF-файл.
После установки Kutools для Excel выполните следующие действия:(Бесплатная загрузка Kutools для Excel прямо сейчас!)
1. Откройте книгу, которую вы хотите разделить на рабочие листы в формате PDF, и нажмите Kutools Plus > Книга > Разделить книгу.
2. Затем в появившемся диалоговом окне отметьте Указать формат сохранения опцию, и выберите PDF(*.pdf) из выпадающего списка ниже, затем нажмите Разделить, и укажите папку для размещения преобразованных файлов. Смотрите скриншот:
3. Нажмите ОК, и теперь каждый лист книги был преобразован в отдельный PDF-файл в папке.
Примечание: Вы также можете разделить книгу на отдельные CSV, книги или текстовые файлы с помощью функции Разделить книгу.
 Если вас заинтересовал этот плагин, нажмите здесь, чтобы скачать бесплатную пробную версию на 60 дней. Если вас заинтересовал этот плагин, нажмите здесь, чтобы скачать бесплатную пробную версию на 60 дней. |
Связанные статьи:
Лучшие инструменты для повышения продуктивности в Office
Повысьте свои навыки работы в Excel с помощью Kutools для Excel и ощутите эффективность на новом уровне. Kutools для Excel предлагает более300 расширенных функций для повышения производительности и экономии времени. Нажмите здесь, чтобы выбрать функцию, которая вам нужнее всего...
Office Tab добавляет вкладки в Office и делает вашу работу намного проще
- Включите режим вкладок для редактирования и чтения в Word, Excel, PowerPoint, Publisher, Access, Visio и Project.
- Открывайте и создавайте несколько документов во вкладках одного окна вместо новых отдельных окон.
- Увеличьте свою продуктивность на50% и уменьшите количество щелчков мышью на сотни ежедневно!
Все надстройки Kutools. Один установщик
Пакет Kutools for Office включает надстройки для Excel, Word, Outlook и PowerPoint, а также Office Tab Pro — идеально для команд, работающих в разных приложениях Office.
- Комплексный набор — надстройки для Excel, Word, Outlook и PowerPoint плюс Office Tab Pro
- Один установщик, одна лицензия — настройка занимает считанные минуты (MSI-совместимо)
- Совместная работа — максимальная эффективность между приложениями Office
- 30-дневная полнофункциональная пробная версия — без регистрации и кредитной карты
- Лучшее соотношение цены и качества — экономия по сравнению с покупкой отдельных надстроек