Как суммировать с одним или несколькими критериями в Excel?
В Excel суммирование значений на основе одного или нескольких критериев является обычной задачей для большинства из нас. Функция СУММЕСЛИ поможет нам быстро суммировать значения на основе одного условия, а функция СУММЕСЛИМН поможет нам суммировать значения с несколькими критериями. В этой статье я опишу, как суммировать с одним или несколькими критериями в Excel.
Суммирование значений ячеек с одним критерием в Excel
Суммирование значений ячеек с несколькими критериями в Excel
 Суммирование значений ячеек с одним критерием в Excel
Суммирование значений ячеек с одним критерием в Excel
Прежде всего, я приведу вам синтаксис функции СУММЕСЛИ для справки:
СУММЕСЛИ(диапазон; критерий; [диапазон_суммирования])
- Диапазон: диапазон ячеек, который будет оцениваться по вашему критерию;
- Критерий: условие, которое вы хотите использовать;
- Диапазон_суммирования: диапазон ячеек для суммирования, если условие выполнено.
Для применения этой функции СУММЕСЛИ я возьму следующие данные в качестве примера:

(1.) Сумма количества, когда продукт равен «KTE»:
=СУММЕСЛИ(A2:A12;E2;C2:C12) и нажмите клавишу Enter, чтобы получить результат, (A2:A12 — это диапазон ячеек, содержащий критерии, E2 — это критерий, по которому вы хотите суммировать значения, C2:C12 относится к диапазону, который вы хотите суммировать), см. скриншот:

(2.) Сумма количества всех продуктов, кроме «KTE»:
=СУММЕСЛИ(A2:A12,"<>KTE",C2:C12), затем нажмите клавишу Enter, чтобы сложить все количество продуктов, исключая KTE, (A2:A12 — это диапазон ячеек, содержащий критерии, <>KTE — это критерий, который исключает KTE, C2:C12 относится к диапазону, который вы хотите суммировать), см. скриншот:

(3.) Сумма количества больше 250:
=СУММЕСЛИ(C2:C12,">250"), и нажмите клавишу Enter, чтобы получить результат, (C2:C12 относится к диапазону, который вы хотите суммировать, >250 — это критерий, который вам нужен, вы также можете изменить его на меньше 250, если необходимо), см. скриншот:
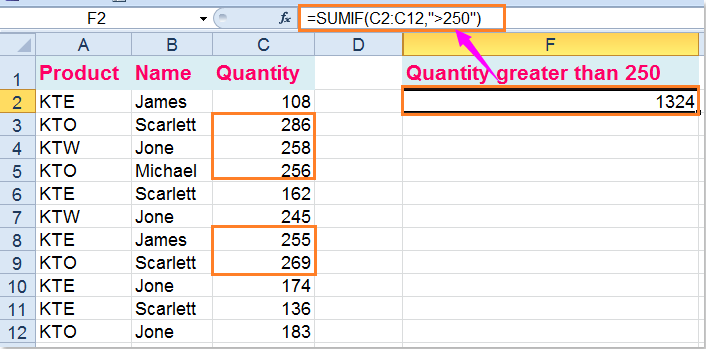
(4.) Использование функции СУММЕСЛИ+СУММЕСЛИ+… с несколькими критериями ИЛИ, сумма количества KTE и KTW:
=СУММЕСЛИ(A2:A12,"KTE",C2:C12) + СУММЕСЛИ(A2:A12,"KTW",C2:C12)( A2:A12 — это диапазон ячеек, содержащий критерии, KTE и KTW — это критерии, по которым вы хотите суммировать значения, C2:C12 относится к диапазону, который вы хотите суммировать), и затем нажмите клавишу Enter, чтобы получить результат:

 Суммирование значений ячеек с несколькими критериями в Excel
Суммирование значений ячеек с несколькими критериями в Excel
Синтаксис функции СУММЕСЛИМН следующий:
СУММЕСЛИМН(диапазон_суммирования; диапазон_критериев1; критерий1;[диапазон_критериев2; критерий2];...)
- Диапазон_суммирования: диапазон ячеек для суммирования;
- Диапазон_критериев1: первый диапазон, который содержит критерии;
- Критерий1: первое условие, которое должно быть выполнено;
- Диапазон_критериев2, Критерий2, ...: это дополнительные диапазоны и связанные с ними критерии.
(1.) Сумма количества, где продукт равен KTE, а имя равно James:
Пожалуйста, введите эту формулу: =СУММЕСЛИМН(C2:C12;A2:A12;"KTE";B2:B12;"James"),(C2:C12 — это диапазон ячеек, которые нужно суммировать, A2:A12 , KTE — это первый диапазон критериев и критерий, B2:B12, James, — это второй диапазон критериев и критерий), и затем нажмите клавишу Enter, см. скриншот:

Здесь также есть формула массива, которая может помочь вам: =СУММ((A2:A12="kte")*(B2:B12="James")*C2:C12), и вам нужно нажать клавиши Ctrl + Shift + Enter вместе после ввода формулы.
(2.) Сумма количества, где продукт равен KTE, а имя не равно James
Введите эту формулу: =СУММЕСЛИМН(C2:C12;A2:A12;"KTE";B2:B12;"<>James")(C2:C12 — это диапазон ячеек, которые нужно суммировать, A2:A12 , KTE — это первый диапазон критериев и критерий, B2:B12, <>James, — это второй диапазон критериев и критерий), затем нажмите клавишу Enter, чтобы получить результат, см. скриншот:

Другая формула массива также может выполнить эту операцию: =СУММ((A2:A12="kte")*(B2:B12<>"James")*C2:C12), но вы должны нажать клавиши Ctrl + Shift + Enter после ввода этой формулы.
(3.) Сумма количества, где продукт равен KTE, а количество больше 150
Вы можете использовать эту формулу СУММЕСЛИМН: =СУММЕСЛИМН(C2:C12;A2:A12;"KTE";C2:C12;">150")(C2:C12 — это диапазон ячеек, которые нужно суммировать, A2:A12 , KTE — это первый диапазон критериев и критерий, C2:C12, >150, — это второй диапазон критериев и критерий), и затем нажмите клавишу Enter, чтобы вернуть результат.

Вы также можете использовать формулу массива СУММ, чтобы получить желаемый результат, =СУММ((A2:A12="kte")*(C2:C12>150)*C2:C12), пожалуйста, помните, что нужно нажать клавиши Ctrl + Shift + Enter после ввода этой формулы.
(4.) Сумма количества, где количество находится между 100 и 200
Чтобы суммировать значения между двумя числами, пожалуйста, используйте эту формулу: =СУММЕСЛИМН(C2:C12;C2:C12;">100";C2:C12;"<200")( C2:C12 — это диапазон ячеек, которые нужно суммировать, C2:C12 , >100 — это первый диапазон критериев и критерий, C2:C12, <200, — это второй диапазон критериев и критерий), и затем нажмите клавишу Enter, чтобы получить результат, как показано ниже:

Конечно, формула массива СУММ также может помочь вам, =СУММ((C2:C12>100)*(C2:C12<200)*C2:C12), помните, что нужно нажать клавиши Ctrl + Shift + Enter вместе, чтобы получить правильный результат.
Связанные статьи:
Как суммировать несколько столбцов на основе одного критерия в Excel?
Как суммировать ячейки с текстом и числами в Excel?
Лучшие инструменты для повышения продуктивности в Office
Повысьте свои навыки работы в Excel с помощью Kutools для Excel и ощутите эффективность на новом уровне. Kutools для Excel предлагает более300 расширенных функций для повышения производительности и экономии времени. Нажмите здесь, чтобы выбрать функцию, которая вам нужнее всего...
Office Tab добавляет вкладки в Office и делает вашу работу намного проще
- Включите режим вкладок для редактирования и чтения в Word, Excel, PowerPoint, Publisher, Access, Visio и Project.
- Открывайте и создавайте несколько документов во вкладках одного окна вместо новых отдельных окон.
- Увеличьте свою продуктивность на50% и уменьшите количество щелчков мышью на сотни ежедневно!
Все надстройки Kutools. Один установщик
Пакет Kutools for Office включает надстройки для Excel, Word, Outlook и PowerPoint, а также Office Tab Pro — идеально для команд, работающих в разных приложениях Office.
- Комплексный набор — надстройки для Excel, Word, Outlook и PowerPoint плюс Office Tab Pro
- Один установщик, одна лицензия — настройка занимает считанные минуты (MSI-совместимо)
- Совместная работа — максимальная эффективность между приложениями Office
- 30-дневная полнофункциональная пробная версия — без регистрации и кредитной карты
- Лучшее соотношение цены и качества — экономия по сравнению с покупкой отдельных надстроек