Как суммировать или подсчитать отмеченные флажки в Excel?
Флажки в Excel служат практичным инструментом для отслеживания состояния ваших данных. Представьте, что вы работаете со списком, который включает флажки — некоторые из них отмечены, а некоторые нет. Может возникнуть необходимость подсчитать количество отмеченных флажков или вычислить сумму значений, связанных с этими отмеченными флажками.

Суммирование или подсчет отмеченных флажков в Excel
Суммирование или подсчет отмеченных флажков в Excel
В Excel нет прямой формулы для подсчета или суммирования отмеченных флажков. Чтобы эффективно решить эту задачу, следуйте этим шагам:
Шаг 1: Связывание флажков с ячейками
- Откройте ваш рабочий лист, где нужно подсчитать или суммировать отмеченные флажки, затем щелкните правой кнопкой мыши по одному из флажков и выберите "Формат элемента управления", см. скриншот:

- В диалоговом окне "Формат объекта", на вкладке "Элемент управления" нажмите, чтобы выбрать пустую ячейку, связанную с выбранным флажком, из опции "Связь с ячейкой", и не изменяйте другие параметры, затем нажмите кнопку ОК. См. скриншот:

- Если флажок отмечен, ячейка покажет значение ИСТИНА; если он не отмечен, ячейка останется пустой.
- Затем вам нужно повторить вышеуказанные шаги, чтобы установить связь для каждого флажка в столбце, желательно связать ячейку с соответствующим флажком в той же строке, и вы получите следующий скриншот:

VBA-код: связывание нескольких флажков с ячейками сразу
Sub LinkChecks()
'Update by Extendoffice
Dim xCB
Dim xCChar
i = 2
xCChar = "D"
For Each xCB In ActiveSheet.CheckBoxes
If xCB.Value = 1 Then
Cells(i, xCChar).Value = True
Else
Cells(i, xCChar).Value = False
End If
xCB.LinkedCell = Cells(i, xCChar).Address
i = i + 1
Next xCB
End Sub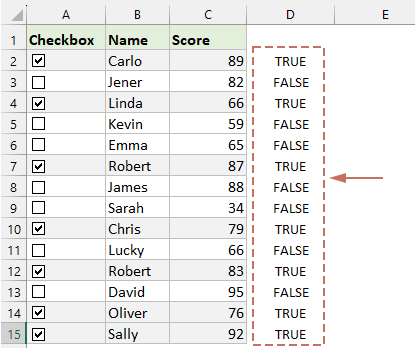
Шаг 2: Применение формул для расчета флажков
После завершения настройки связи для каждого флажка вы можете использовать следующие формулы для расчета флажков:
Подсчет отмеченных флажков:
=COUNTIF(D2:D15,TRUE)
Суммирование значений ячеек на основе отмеченных флажков:
=SUMIF(D2:D15, TRUE, C2:C15)
Подсчет или суммирование отмеченных флажков в Excel становится простым, как только вы свяжете их с ячейками. С помощью этих шагов вы сможете воспользоваться мощными возможностями управления данными в Excel. Если вас интересуют дополнительные советы и хитрости по Excel, наш сайт предлагает тысячи учебных материалов, пожалуйста, нажмите здесь, чтобы получить к ним доступ. Спасибо за внимание, и мы с удовольствием предоставим вам больше полезной информации в будущем!
Без труда вставьте несколько флажков по всему выбранному диапазону с помощью Kutools для Excel!
Функция "Массовая вставка флажков" в Kutools для Excel позволяет добавлять флажки оптом всего несколькими кликами. Забудьте о монотонной задаче вставки флажков по одному и приветствуйте более эффективный способ организации ваших данных. Получите его прямо сейчас, чтобы начать бесплатную пробную версию!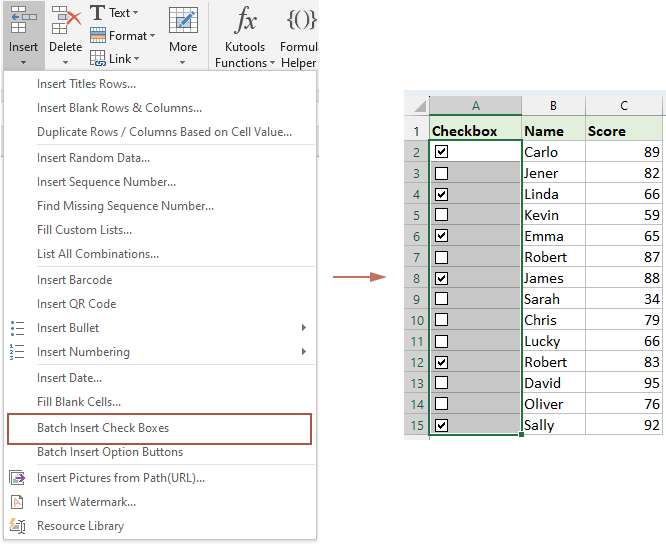
Демонстрация: Суммирование или подсчет отмеченных флажков в Excel
Связанные статьи:
- Флажки в Excel: Добавление, выбор, удаление и использование флажков в Excel
- Флажок — это интерактивный инструмент, используемый для выбора или отмены выбора опции, вы часто видите их в веб-формах или при заполнении опросов. В Excel вы можете добавить множество возможностей, отмечая или снимая флажки, что делает ваш лист более динамичным и интерактивным, например, создавать списки дел с помощью флажков, вставлять динамическую диаграмму с помощью флажков и т.д.
- Вставка нескольких флажков в Excel
- Как быстро вставить несколько флажков в Excel? Пожалуйста, следуйте этим методам в Excel.
- Создание выпадающего списка с несколькими флажками
- Многие пользователи Excel предпочитают создавать выпадающий список с несколькими флажками, чтобы выбирать несколько элементов из списка за раз. На самом деле, вы не можете создать список с несколькими флажками с помощью проверки данных. В этом руководстве мы покажем вам два метода создания выпадающего списка с несколькими флажками в Excel.
Лучшие инструменты для повышения продуктивности в Office
Повысьте свои навыки работы в Excel с помощью Kutools для Excel и ощутите эффективность на новом уровне. Kutools для Excel предлагает более300 расширенных функций для повышения производительности и экономии времени. Нажмите здесь, чтобы выбрать функцию, которая вам нужнее всего...
Office Tab добавляет вкладки в Office и делает вашу работу намного проще
- Включите режим вкладок для редактирования и чтения в Word, Excel, PowerPoint, Publisher, Access, Visio и Project.
- Открывайте и создавайте несколько документов во вкладках одного окна вместо новых отдельных окон.
- Увеличьте свою продуктивность на50% и уменьшите количество щелчков мышью на сотни ежедневно!
Все надстройки Kutools. Один установщик
Пакет Kutools for Office включает надстройки для Excel, Word, Outlook и PowerPoint, а также Office Tab Pro — идеально для команд, работающих в разных приложениях Office.
- Комплексный набор — надстройки для Excel, Word, Outlook и PowerPoint плюс Office Tab Pro
- Один установщик, одна лицензия — настройка занимает считанные минуты (MSI-совместимо)
- Совместная работа — максимальная эффективность между приложениями Office
- 30-дневная полнофункциональная пробная версия — без регистрации и кредитной карты
- Лучшее соотношение цены и качества — экономия по сравнению с покупкой отдельных надстроек


