Как умножить два столбца, а затем суммировать в Excel?
В Excel большинству из нас может быть сложно умножить два столбца, а затем их сложить. Конечно, мы можем умножить каждое значение и затем суммировать их, но это будет проблематично, если нужно обработать сотни или тысячи строк. В Excel есть мощная функция – СУММПРОИЗВ (SUMPRODUCT), с помощью которой можно быстро умножить два столбца и затем их суммировать. В этой статье я расскажу о том, как применять эту функцию.
Умножение двух столбцов и последующее суммирование без критериев
Умножение двух столбцов и последующее суммирование на основе одного или нескольких критериев
Умножение двух столбцов и последующее суммирование без критериев
Предположим, у вас есть следующий диапазон данных, где вам нужно умножить столбец «количество» на столбец «цена за единицу», а затем сложить все результаты умножения, чтобы получить общую стоимость:

Здесь вы можете применить функцию СУММПРОИЗВ для решения задачи. Пожалуйста, введите следующую формулу в ячейку, где вы хотите вывести результат:
Примечание: В приведенной выше формуле B2:B9, C2:C9 — это два диапазона столбцов, которые вы хотите использовать для расчета.
Затем нажмите клавишу Enter, чтобы получить результат, см. скриншот:
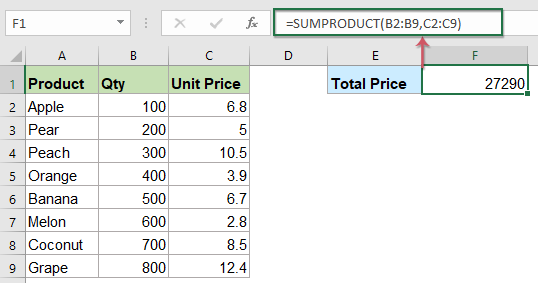
Kutools для Excel содержит десятки часто используемых формул, таких как Дата и время, Поиск и ссылка и т.д., что помогает создавать полезные формулы, не запоминая их, экономя много времени в вашей повседневной работе. Нажмите, чтобы скачать Kutools для Excel!
Kutools для Excel: более 300 удобных надстроек для Excel, бесплатно попробовать без ограничений в течение 30 дней. Скачайте и попробуйте прямо сейчас!
Умножение двух столбцов и последующее суммирование на основе одного или нескольких критериев
Умножение двух столбцов и последующее суммирование с одним критерием
В следующих данных рабочего листа я хочу получить только общую стоимость яблок, поэтому мы можем расширить функцию СУММПРОИЗВ. Пожалуйста, введите эту формулу:
Примечание: В приведенной выше формуле B4:B12, C4:C12 — это два диапазона столбцов, которые вы хотите использовать для расчета, E4 — это критерий, на основе которого вы хотите выполнить расчет, а A4:A12 — это данные столбца, содержащие условие, которое вы ищете.
Затем нажмите клавишу Enter, чтобы получить результат расчета:

Умножение двух столбцов и последующее суммирование с несколькими критериями
1. Умножение двух столбцов и последующее суммирование на основе нескольких критериев в нескольких столбцах
Мы также можем использовать функцию СУММПРОИЗВ для умножения двух столбцов и сложения значений на основе нескольких критериев. Например, я хочу подсчитать общую стоимость яблок, поставляемых из Китая. Пожалуйста, скопируйте или введите следующую формулу в пустую ячейку:
Примечание: В приведенной выше формуле C4:C12, D4:D12 — это два диапазона столбцов, которые вы хотите использовать для расчета, F4, G4 — это критерии, на основе которых вы хотите выполнить расчет, а A4:A12, B4:B12 — это столбцы, содержащие указанные вами условия.
Затем нажмите клавишу Enter, чтобы получить результат, как показано на скриншоте ниже:

2. Умножение двух столбцов и последующее суммирование на основе нескольких критериев в одном столбце
Если мне нужно подсчитать общую стоимость яблок и апельсинов, пожалуйста, используйте эту формулу:
Примечание: В приведенной выше формуле C4:C12, D4:D12 — это два диапазона столбцов, которые вы хотите использовать для расчета, F4, F5 — это критерии, на основе которых вы хотите выполнить расчет, а A4:A12 — это столбцы, содержащие указанные вами условия.
Затем нажмите клавишу Enter, чтобы получить результат, как показано на скриншоте ниже:
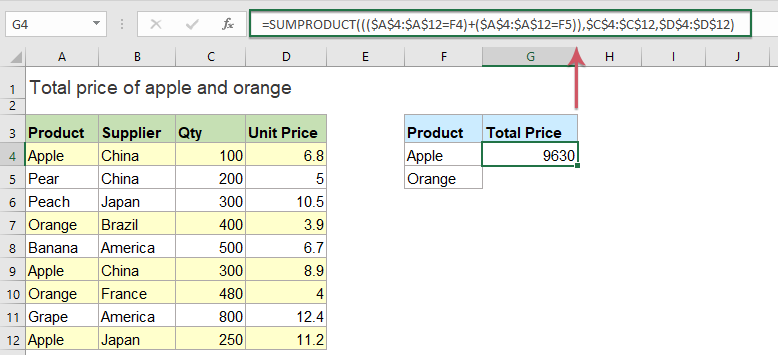
Советы: Приведенные выше примеры — это базовые формулы, вы можете добавлять больше критериев по мере необходимости в рамках базовой формулы.
Умножение двух столбцов и последующее суммирование на основе одного условия с помощью полезной функции
Чтобы умножить два столбца и затем суммировать результат на основе одного условия, функция Сумма произведений в диапазоне на основе указанных условий Kutools для Excel также может помочь.
Примечание:Чтобы применить этот помощник даты и времени, сначала вы должны скачать Kutools для Excel, а затем быстро и легко применить функцию.
После установки Kutools для Excel сделайте следующее:
1. Щелкните ячейку, куда вы хотите поместить результат, а затем нажмите Kutools > Помощник формул > Помощник формул, см. скриншот:

2. В диалоговом окне Помощник формул выполните следующие действия:
- Выберите Математика из выпадающего списка Тип формулы;
- В списке Выберите формулу выберите опцию Сумма произведений в диапазоне на основе указанных условий;
- Затем, в разделе Ввод аргументов, выберите Столбец для поиска, Значение для поиска, Диапазон условия 1 и Диапазон условия 2 из исходной таблицы по мере необходимости.

3. Затем нажмите кнопку ОК, и рассчитанный результат будет отображен сразу же, см. скриншот:

Нажмите, чтобы скачать Kutools для Excel и попробовать бесплатно прямо сейчас!
Лучшие инструменты для повышения продуктивности в Office
Повысьте свои навыки работы в Excel с помощью Kutools для Excel и ощутите эффективность на новом уровне. Kutools для Excel предлагает более300 расширенных функций для повышения производительности и экономии времени. Нажмите здесь, чтобы выбрать функцию, которая вам нужнее всего...
Office Tab добавляет вкладки в Office и делает вашу работу намного проще
- Включите режим вкладок для редактирования и чтения в Word, Excel, PowerPoint, Publisher, Access, Visio и Project.
- Открывайте и создавайте несколько документов во вкладках одного окна вместо новых отдельных окон.
- Увеличьте свою продуктивность на50% и уменьшите количество щелчков мышью на сотни ежедневно!
Все надстройки Kutools. Один установщик
Пакет Kutools for Office включает надстройки для Excel, Word, Outlook и PowerPoint, а также Office Tab Pro — идеально для команд, работающих в разных приложениях Office.
- Комплексный набор — надстройки для Excel, Word, Outlook и PowerPoint плюс Office Tab Pro
- Один установщик, одна лицензия — настройка занимает считанные минуты (MSI-совместимо)
- Совместная работа — максимальная эффективность между приложениями Office
- 30-дневная полнофункциональная пробная версия — без регистрации и кредитной карты
- Лучшее соотношение цены и качества — экономия по сравнению с покупкой отдельных надстроек