Как создать столбчатую диаграмму с накоплением в Excel?
В Excel столбчатая диаграмма с накоплением обычно используется, когда базовые данные включают итоговые значения. В этом руководстве рассказывается о создании столбчатой диаграммы с накоплением в Excel.
Создание столбчатой диаграммы с накоплением
Нажмите, чтобы создать столбчатую диаграмму с процентами с помощью удобного инструмента
 Создание столбчатой или гистограммы с накоплением
Создание столбчатой или гистограммы с накоплением
Здесь я приведу пример создания столбчатой диаграммы с накоплением.
1. Выберите данные, включая итоговые значения, и нажмите Вставка > Столбец > Столбчатая диаграмма с накоплением. Смотрите скриншот:

2. Затем нажмите Дизайн > Переключить строку/столбец. Смотрите скриншот:

Теперь создана столбчатая диаграмма с накоплением.

Если вы хотите вставить гистограмму с накоплением, также нажмите Вставка > Гистограмма > Гистограмма с накоплением, затем нажмите Дизайн > Переключить строку/столбец. И гистограмма с накоплением отобразится, как показано на скриншоте ниже:

Совет: При необходимости вы можете добавить метки данных, щелкнув правой кнопкой мыши по серии «Итого» и выбрав Добавить метки данных из контекстного меню, после чего будут добавлены итоговые метки.


 Нажмите, чтобы создать столбчатую диаграмму с процентами с помощью удобного инструмента
Нажмите, чтобы создать столбчатую диаграмму с процентами с помощью удобного инструмента
Если вы хотите создать столбчатые диаграммы и отобразить серии в процентах в диаграмме, как показано на скриншоте ниже, вы можете попробовать Столбчатая диаграмма с процентами из Kutools для Excel.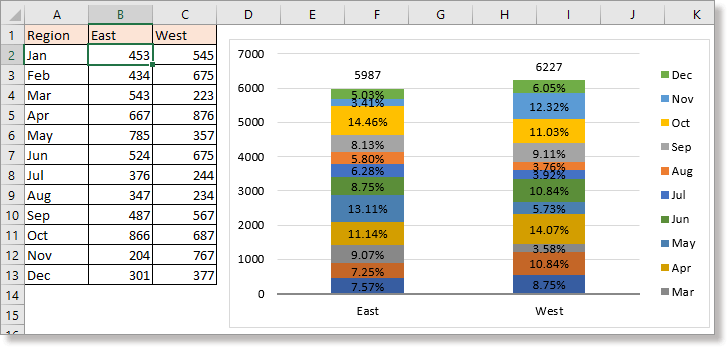
В группе Диаграммы Kutools для Excel предоставляются десятки умных и красивых шаблонов диаграмм, все они создаются всего за несколько кликов за считанные секунды.
1. Выберите данные, которые вы используете, нажмите Kutools > Диаграммы > Сравнение категорий > Столбчатая диаграмма с процентами.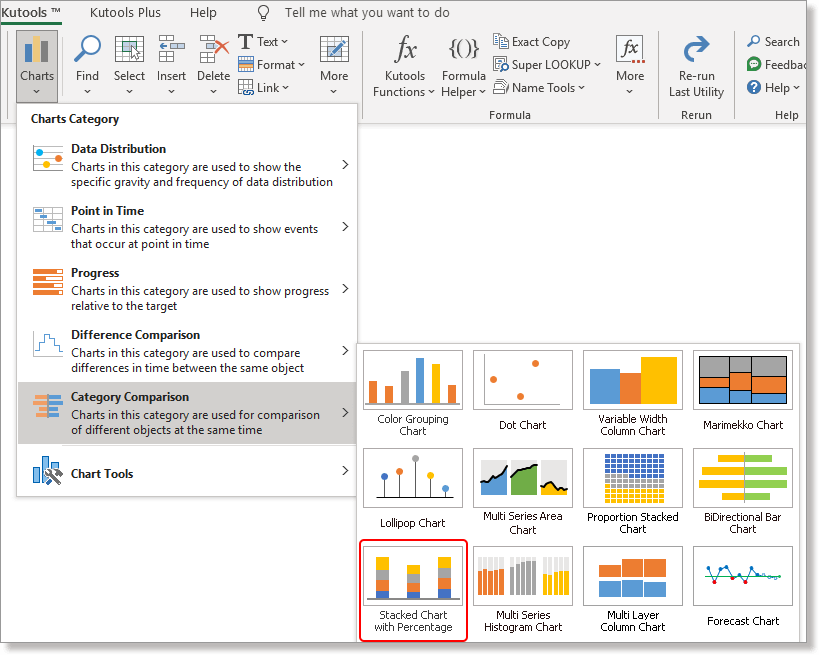
2. В диалоговом окне Столбчатая диаграмма с процентами диалоговое окно, данные уже автоматически заполнены в разделе, после проверки выбора, если всё верно, нажмите OK, затем появится диалоговое окно, сообщающее о создании скрытого листа для размещения данных, нажмите Да для продолжения создания диаграммы.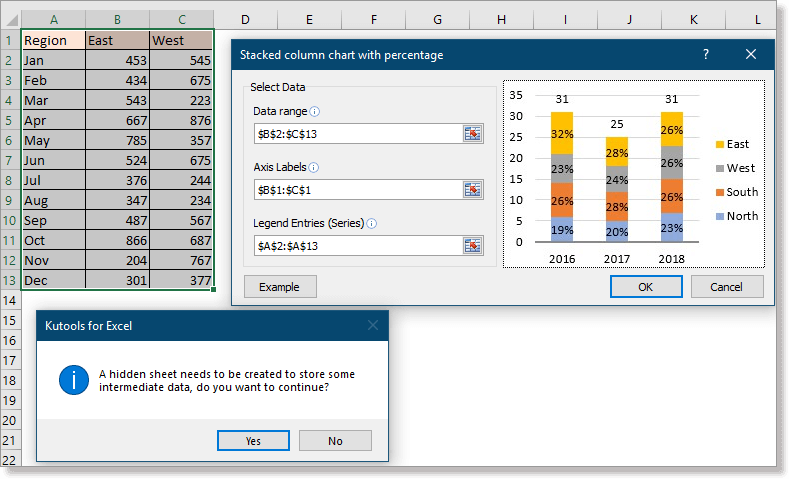
Теперь столбчатая диаграмма с процентами создана.
Быстро и легко вставьте диаграммы или тексты, которые вы редактировали, на несколько листов |
| Иногда создание или вставка сложной диаграммы, такой как диаграмма вех, водопадная диаграмма и т. д., требует нескольких шагов. Но если у вас есть панель автотекста Kutools для Excel, вам нужно создать диаграмму только один раз и добавить её как автотекст, вы сможете вставлять диаграммы на любой лист по мере необходимости в любое время. Щелкните для бесплатной 30-дневной пробной версии! |
 |
| Kutools для Excel: более 300 удобных надстроек для Excel, бесплатно попробуйте без ограничений в течение 30 дней. |
Связанные статьи
- Создание блок-схемы в Excel
- Создание контрольной карты в Excel
- Создание диаграммы вех в Excel
- Создание смайликов в Excel
Лучшие инструменты для повышения продуктивности в Office
Повысьте свои навыки работы в Excel с помощью Kutools для Excel и ощутите эффективность на новом уровне. Kutools для Excel предлагает более300 расширенных функций для повышения производительности и экономии времени. Нажмите здесь, чтобы выбрать функцию, которая вам нужнее всего...
Office Tab добавляет вкладки в Office и делает вашу работу намного проще
- Включите режим вкладок для редактирования и чтения в Word, Excel, PowerPoint, Publisher, Access, Visio и Project.
- Открывайте и создавайте несколько документов во вкладках одного окна вместо новых отдельных окон.
- Увеличьте свою продуктивность на50% и уменьшите количество щелчков мышью на сотни ежедневно!
Все надстройки Kutools. Один установщик
Пакет Kutools for Office включает надстройки для Excel, Word, Outlook и PowerPoint, а также Office Tab Pro — идеально для команд, работающих в разных приложениях Office.
- Комплексный набор — надстройки для Excel, Word, Outlook и PowerPoint плюс Office Tab Pro
- Один установщик, одна лицензия — настройка занимает считанные минуты (MSI-совместимо)
- Совместная работа — максимальная эффективность между приложениями Office
- 30-дневная полнофункциональная пробная версия — без регистрации и кредитной карты
- Лучшее соотношение цены и качества — экономия по сравнению с покупкой отдельных надстроек