Как создать диаграмму сгорания или нарастания в Excel?
Диаграммы сгорания и нарастания обычно используются для отслеживания прогресса завершения проектов. Сейчас я расскажу вам, как создать диаграмму сгорания или нарастания в Excel.
 Создание диаграммы сгорания
Создание диаграммы сгорания
Например, вот базовые данные, необходимые для создания диаграммы сгорания, как показано на скриншоте ниже:
Теперь вам нужно добавить новые данные под базовыми данными.
1. Под базовыми данными выберите пустую ячейку, здесь я выбираю ячейку A10, введите «Оставшиеся часы работы по сделке» в неё, а в ячейке A11 введите «Фактические оставшиеся часы работы», см. скриншот:
2. Рядом с A10 (ячейка с типом «Оставшиеся часы работы по сделке»), введите эту формулу =SUM(C2:C9) в ячейку C10, затем нажмите клавишу Enter, чтобы получить общее количество рабочих часов.
Совет: В формуле C2:C9 — это диапазон всех ячеек с рабочими часами задач.
3. В ячейке D10 рядом с общим количеством рабочих часов введите эту формулу =C10-($C$10/5), затем перетащите маркер автозаполнения, чтобы заполнить нужный диапазон. См. скриншот:
Совет: В формуле C10 — это оставшиеся рабочие часы по сделке, а $C$10 — это общее количество рабочих часов, 5 — это количество рабочих дней.
4. Теперь перейдите в ячейку C11 (рядом с ячейкой типа «Фактические оставшиеся часы работы») и введите в неё общее количество рабочих часов, здесь это 35. См. скриншот:
5. Введите эту формулу =SUM(D2:D9) в D11, а затем перетащите маркер заполнения до нужного диапазона.
Теперь вы можете создать диаграмму сгорания.
6. Нажмите Вставить > Линия > Линия.
7. Щелкните правой кнопкой мыши по пустой линейной диаграмме и выберите Выбрать данные в контекстном меню.
8. В диалоговом окне Выбор источника данных нажмите кнопку Добавить, чтобы открыть диалоговое окно Изменение ряда, и выберите «Оставшиеся часы работы по сделке» как первый ряд.
В нашем случае мы указываем ячейку A10 как имя ряда и указываем C10:H10 как значения ряда.

9. Нажмите OK, чтобы вернуться в диалоговое окно Выбор источника данных, и снова нажмите Добавить, затем добавьте «Фактические оставшиеся часы работы» как второй ряд в диалоговом окне Изменение ряда. См. скриншот:
В нашем случае мы указываем ячейку A11 как имя ряда и указываем C11:H11 как значения ряда.


10. Нажмите OK, снова вернитесь в диалоговое окно Выбор источника данных, нажмите Изменить в разделе Горизонтальные метки оси, затем выберите Диапазон C1:H1 (метки Общего и Дат) в поле Диапазон меток оси в диалоговом окне Метки оси. См. скриншоты:


11. Нажмите OK > OK. Теперь вы можете увидеть, что диаграмма сгорания создана.
Вы можете щелкнуть диаграмму, затем перейти к Макет вкладке и нажать Легенда > Показать легенду внизу чтобы сделать диаграмму сгорания более профессиональной.
В Excel 2013 нажмите Дизайн > Добавить элемент диаграммы > Легенда > Внизу.

Раскройте магию Excel с Kutools AI
- Умное выполнение: Выполняйте операции с ячейками, анализируйте данные и создавайте диаграммы — всё это посредством простых команд.
- Пользовательские формулы: Создавайте индивидуальные формулы для оптимизации ваших рабочих процессов.
- Кодирование VBA: Пишите и внедряйте код VBA без особых усилий.
- Интерпретация формул: Легко разбирайтесь в сложных формулах.
- Перевод текста: Преодолейте языковые барьеры в ваших таблицах.
 Создание диаграммы нарастания
Создание диаграммы нарастания
Создание диаграммы нарастания намного проще, чем создание диаграммы сгорания в Excel.
Вы можете разработать свои базовые данные, как показано на скриншоте ниже:
1. Нажмите Вставить > Линия > Линия чтобы вставить пустую линейную диаграмму.
2. Затем щелкните правой кнопкой мыши по пустой линейной диаграмме и выберите Выбрать данные из контекстного меню.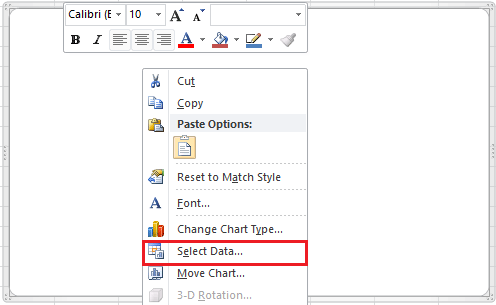
3. Нажмите Добавить кнопку в Выбор источника данных диалоговом окне, затем добавьте имя ряда и значения в Изменение ряда диалоговое окно и нажмите OK чтобы вернуться в Выбор источника данных диалоговое окно и нажмите Добавить снова, чтобы добавить второй ряд.
Для первого ряда, в нашем случае мы выбираем ячейку B1 (Заголовок столбца Оценочные единицы проекта) как имя ряда и указываем диапазон B2:B19 как значения ряда. Пожалуйста, измените ячейку или диапазон в зависимости от ваших потребностей. См. скриншот выше.
Для второго ряда, в нашем случае мы выбираем ячейку C1 как имя ряда и указываем диапазон C2:C19 как значения ряда. Пожалуйста, измените ячейку или диапазон в зависимости от ваших потребностей. См. скриншот выше.
4. Нажмите OK, теперь перейдите к Горизонтальные метки оси (Категории) разделу в Выбор источника данных диалоговом окне и нажмите Изменить кнопку, затем выберите значения данных в Метки оси диалоговое окно. И нажмите OK. Теперь метки оси были изменены на даты. В нашем случае мы указали диапазон A2:A19 (столбец Дата) как горизонтальные метки оси.


5. Нажмите OK. Теперь диаграмма нарастания завершена.
И вы можете поместить легенду внизу, нажав вкладку Макет и выбрав Легенда > Показать легенду внизу.
В Excel 2013 нажмите Дизайн > Добавить элемент диаграммы > Легенда > Внизу.
Инструмент расширенных диаграмм |
| Инструмент Диаграммы в Kutools для Excel предоставляет некоторые часто используемые, но сложные для создания диаграммы, которые создаются простым кликом — стандартная диаграмма готова. В инструмент Диаграммы будет добавлено всё больше различных диаграмм. Нажмите, чтобы получить полнофункциональную 30-дневную бесплатную пробную версию! |
 |
| Kutools for Excel: более 300 удобных надстроек для Excel, доступных для бесплатного тестирования без ограничений в течение 30 дней. |
Связанные статьи:
- Создание блок-схемы в Excel
- Создание контрольной карты в Excel
- Создание эмоциональной диаграммы в Excel
- Создание диаграммы вех в Excel
Лучшие инструменты для повышения продуктивности в Office
Повысьте свои навыки работы в Excel с помощью Kutools для Excel и ощутите эффективность на новом уровне. Kutools для Excel предлагает более300 расширенных функций для повышения производительности и экономии времени. Нажмите здесь, чтобы выбрать функцию, которая вам нужнее всего...
Office Tab добавляет вкладки в Office и делает вашу работу намного проще
- Включите режим вкладок для редактирования и чтения в Word, Excel, PowerPoint, Publisher, Access, Visio и Project.
- Открывайте и создавайте несколько документов во вкладках одного окна вместо новых отдельных окон.
- Увеличьте свою продуктивность на50% и уменьшите количество щелчков мышью на сотни ежедневно!
Все надстройки Kutools. Один установщик
Пакет Kutools for Office включает надстройки для Excel, Word, Outlook и PowerPoint, а также Office Tab Pro — идеально для команд, работающих в разных приложениях Office.
- Комплексный набор — надстройки для Excel, Word, Outlook и PowerPoint плюс Office Tab Pro
- Один установщик, одна лицензия — настройка занимает считанные минуты (MSI-совместимо)
- Совместная работа — максимальная эффективность между приложениями Office
- 30-дневная полнофункциональная пробная версия — без регистрации и кредитной карты
- Лучшее соотношение цены и качества — экономия по сравнению с покупкой отдельных надстроек