Как создать выпадающий список из другой книги в Excel?
Довольно просто создать выпадающий список с проверкой данных между листами внутри одной книги. Но если исходные данные для выпадающего списка находятся в другой книге, как вы поступите? В этом руководстве вы узнаете, как создать выпадающий список из другой книги в Excel.
Создание выпадающего списка из другой книги в Excel
Создание выпадающего списка из другой книги в Excel
Чтобы создать выпадающий список из другой книги, выполните следующие действия.
1. Сначала переименуйте книгу, содержащую исходные данные, в «SourceData» или другое имя на ваш выбор. После переименования книги откройте её.
2. Выберите диапазон исходных данных (в данном случае A2:A10), затем нажмите Формулы > Присвоить Имя. Смотрите скриншот:
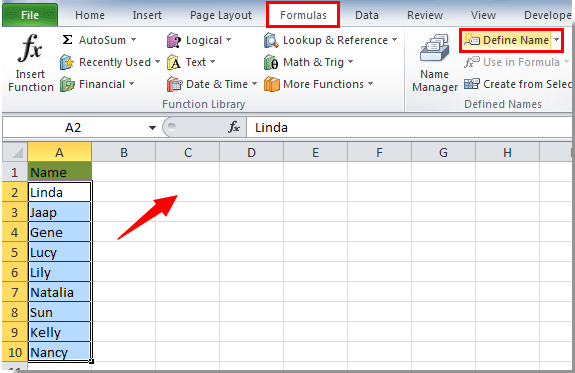
3. В появившемся диалоговом окне Новое имя введите SourceList в поле Имя и нажмите кнопку ОК.

4. Нажмите Ctrl + S, чтобы сохранить книгу.
5. Откройте книгу, где вы хотите создать выпадающий список, и нажмите Формула > Присвоить Имя.

6. В диалоговом окне Новое имя вам нужно:

Примечания:
7. Выберите ячейки для вставки выпадающего списка и нажмите Данные > Проверка данных.

8. В диалоговом окне Проверка данных перейдите на вкладку Параметры, выберите Одномерная таблица в раскрывающемся списке Разрешить, введите =New в поле Источник ссылки и, наконец, нажмите кнопку ОК. Смотрите скриншот:

Примечание: =New, который вы ввели в поле Источник ссылки, — это имя диапазона, указанное на шаге 6 выше.
9. Затем появится окно подсказки Microsoft Excel, просто нажмите кнопку Да.

Теперь выпадающий список создан с использованием данных из другой книги. Смотрите скриншот:

Примечание: Этот метод может вызвать некоторые трудности, при использовании выпадающего списка необходимо убедиться, что книга с исходными данными открыта, иначе выпадающий список не будет отображаться.

Раскройте магию Excel с Kutools AI
- Умное выполнение: Выполняйте операции с ячейками, анализируйте данные и создавайте диаграммы — всё это посредством простых команд.
- Пользовательские формулы: Создавайте индивидуальные формулы для оптимизации ваших рабочих процессов.
- Кодирование VBA: Пишите и внедряйте код VBA без особых усилий.
- Интерпретация формул: Легко разбирайтесь в сложных формулах.
- Перевод текста: Преодолейте языковые барьеры в ваших таблицах.
Связанные статьи:
- Как автоматически заполнять другие ячейки при выборе значений в выпадающем списке Excel?
- Как автозаполнение при вводе в выпадающем списке Excel?
- Как создать поиск в выпадающем списке Excel?
- Как создать календарь в выпадающем списке Excel?
Лучшие инструменты для повышения продуктивности в Office
Повысьте свои навыки работы в Excel с помощью Kutools для Excel и ощутите эффективность на новом уровне. Kutools для Excel предлагает более300 расширенных функций для повышения производительности и экономии времени. Нажмите здесь, чтобы выбрать функцию, которая вам нужнее всего...
Office Tab добавляет вкладки в Office и делает вашу работу намного проще
- Включите режим вкладок для редактирования и чтения в Word, Excel, PowerPoint, Publisher, Access, Visio и Project.
- Открывайте и создавайте несколько документов во вкладках одного окна вместо новых отдельных окон.
- Увеличьте свою продуктивность на50% и уменьшите количество щелчков мышью на сотни ежедневно!
Все надстройки Kutools. Один установщик
Пакет Kutools for Office включает надстройки для Excel, Word, Outlook и PowerPoint, а также Office Tab Pro — идеально для команд, работающих в разных приложениях Office.
- Комплексный набор — надстройки для Excel, Word, Outlook и PowerPoint плюс Office Tab Pro
- Один установщик, одна лицензия — настройка занимает считанные минуты (MSI-совместимо)
- Совместная работа — максимальная эффективность между приложениями Office
- 30-дневная полнофункциональная пробная версия — без регистрации и кредитной карты
- Лучшее соотношение цены и качества — экономия по сравнению с покупкой отдельных надстроек