Как создать временную шкалу вех в Excel?
Диаграмма вех является эффективным инструментом для отображения объема и временных рамок проекта. В этом руководстве объясняются шаги по созданию диаграммы вех в Excel.
Создайте диаграмму вех за 3 шага с помощью удобного инструмента ![]()
 Создание диаграммы вех
Создание диаграммы вех
Например, процесс вашего проекта выглядит так, как показано на скриншоте ниже:

Теперь давайте начнем создавать диаграмму вех.
1. Введите Размещение текста в следующий столбец к базовым данным, см. скриншот:
2. В Размещение текста столбце введите 5 во вторую ячейку, ячейку C2, затем введите -5 в третью ячейку, ячейку C3, и повторите ввод 5 и -5 в нижестоящие ячейки. См. скриншот:
3. Нажмите Вставить > Линия > Линия с маркерами для вставки пустой линейной диаграммы. См. скриншот:
4. Щелкните правой кнопкой мыши по пустой линейной диаграмме, чтобы отобразить контекстное меню, и нажмите Выбрать данные.
5. В появившемся диалоговом окне Выбор источника данных нажмите кнопку Добавить, чтобы открыть диалоговое окно Изменить ряд, затем выберите Месяц как имя ряда и данные под Активностью как значения ряда. См. скриншоты:


6. Нажмите OK, чтобы вернуться в диалоговое окно Выбор источника данных, нажмите кнопку Изменить в разделе Метки горизонтальной (категориальной) оси, а затем выберите данные под Месяцем как диапазон меток оси в появившемся диалоговом окне Метки оси. См. скриншот:


7. Нажмите OK, вернитесь к Выбор источника данных диалогу, и нажмите Добавить кнопку снова, и выберите Активность как Имя ряда и данные под Размещение текста как Значения ряда в Изменить ряд диалоге. См. скриншот:
8. Нажмите OK > OK чтобы закрыть диалоговые окна. Затем щелкните правой кнопкой мыши любую точку данных в Активности ряду (красный), и нажмите Изменить тип диаграммы ряда из контекстного меню. См. скриншот:
9. Затем выберите Группированная колонка диаграмму в Изменить тип диаграммы диалоге. Нажмите OK чтобы выйти из диалогового окна.
В Excel 2013 нажмите Все диаграммы > Комбо, и перейдите к Активности ряду и выберите Группированная колонка диаграмму из выпадающего списка Тип диаграммы, и нажмите OK кнопку.
10. Щелкните правой кнопкой мыши по столбцам и выберите Формат ряда данных из контекстного меню.
11. Проверьте Вспомогательная ось опцию в Опции ряда разделе.
В Excel 2013 проверьте опцию Вспомогательная ось в разделе Опции ряда в панели Формат ряда данных.
12. Закройте диалог. Щелкните правой кнопкой мыши по основной оси (левой), и выберите Формат оси из контекстного меню.
13. В Опции оси разделе Формат оси диалога, проверьте Фиксированный опции рядом с Минимум, Максимум и Основнойединица, затем введите -6, 6 и 2 в каждое текстовое поле. См. скриншот:
В Excel 2013 просто напрямую введите число в текстовые поля рядом с Минимум, Максимум и Основной.
14. Закройте диалог, затем щелкните правой кнопкой мыши по диаграмме, чтобы выбрать Выбрать данные из контекстного меню.
15. В Выбор источника данных диалоге, выберите Активность, затем нажмите Изменить кнопку в Метки горизонтальной (категориальной) оси разделе.
16. В диалоговом окне Метки оси выберите данные под Активностью как диапазон меток оси. И нажмите OK > OK, чтобы закрыть диалог.
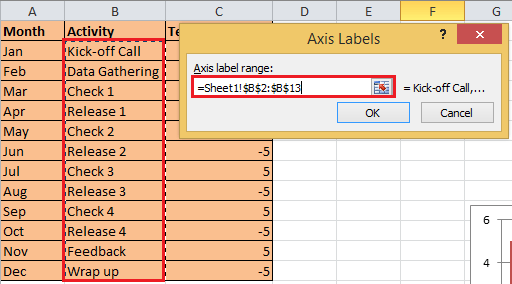

17. Щелкните правой кнопкой мыши по столбцам и выберите Добавить метки данных из контекстного меню.
18. Теперь щелкните правой кнопкой мыши по столбцам снова, чтобы выбрать Формат меток данных. И в диалоговом окне Формат меток данных проверьте только опцию Имя категории в разделе Опции меток, и закройте диалог. См. скриншоты:


В Excel 2013 проверьте только опцию Имя категории в разделе Опции меток в панели Формат меток данных.
19. Выберите столбцы в диаграмме и нажмите Макет > Полосы ошибок > Полосы ошибок со стандартной ошибкой. См. скриншот:
В Excel 2013 нажмите Дизайн > Добавить элемент диаграммы > Полосы ошибок > Стандартная ошибка.
20. Щелкните правой кнопкой мыши по полосам ошибок и выберите Формат полос ошибок из контекстного меню, затем в появившемся диалоге проверьте опции Минус, Процент и Без ограничения, затем введите 100 в текстовое поле рядом с Процент.


21. Закройте диалог. Щелкните правой кнопкой мыши по столбцам в диаграмме, чтобы выбрать Формат ряда данных из контекстного меню, затем в появившемся диалоге проверьте Нет заливки в разделе Заливка, Нет линии в разделе Цвет границы.


В Excel 2013 нажмите вкладку Заливка и линия в панели Формат ряда данных и проверьте Нет заливки и Нет линии.
22. Закройте диалог, удалите легенду, Оси и сетку, теперь диаграмма вех завершена.
 Создайте диаграмму вех за 3 шага с помощью удобного инструмента
Создайте диаграмму вех за 3 шага с помощью удобного инструмента
Если вам часто нужно создавать диаграмму вех или другие сложные диаграммы, вы можете попробовать Kutools для Excel, с его группами диаграмм, которые содержат несколько обычно используемых сложных диаграмм, включая диаграмму вех, требует всего 3 шага для завершения диаграммы.
После бесплатной установки Kutools для Excel выполните следующие действия:
1. После создания диаграммы вех нажмите Kutools > Диаграммы > Таймлайн. См. скриншот:

2. Затем в появившемся Таймлайн диалоге выберите стиль диаграммы, который вам нужен, затем выберите диапазон событий и диапазон дат. См. скриншот:
3. Нажмите Ok. Теперь диаграмма вех создана.
| Стиль 1 |
 |
| Стиль 2 |
 |
Совет: Вы также можете добавить часто используемые сложные формулы в автотекст.
Kutools для Excel - Усильте Excel более чем 300 необходимыми инструментами. Наслаждайтесь постоянно бесплатными функциями ИИ! Получите прямо сейчас
Связанные статьи:
- Создание блок-схемы в Excel
- Создание контрольной карты в Excel
- Создание улыбающейся лица диаграммы в Excel
- Создание термометра целевой диаграммы в Excel
Лучшие инструменты для повышения продуктивности в Office
Повысьте свои навыки работы в Excel с помощью Kutools для Excel и ощутите эффективность на новом уровне. Kutools для Excel предлагает более300 расширенных функций для повышения производительности и экономии времени. Нажмите здесь, чтобы выбрать функцию, которая вам нужнее всего...
Office Tab добавляет вкладки в Office и делает вашу работу намного проще
- Включите режим вкладок для редактирования и чтения в Word, Excel, PowerPoint, Publisher, Access, Visio и Project.
- Открывайте и создавайте несколько документов во вкладках одного окна вместо новых отдельных окон.
- Увеличьте свою продуктивность на50% и уменьшите количество щелчков мышью на сотни ежедневно!
Все надстройки Kutools. Один установщик
Пакет Kutools for Office включает надстройки для Excel, Word, Outlook и PowerPoint, а также Office Tab Pro — идеально для команд, работающих в разных приложениях Office.
- Комплексный набор — надстройки для Excel, Word, Outlook и PowerPoint плюс Office Tab Pro
- Один установщик, одна лицензия — настройка занимает считанные минуты (MSI-совместимо)
- Совместная работа — максимальная эффективность между приложениями Office
- 30-дневная полнофункциональная пробная версия — без регистрации и кредитной карты
- Лучшее соотношение цены и качества — экономия по сравнению с покупкой отдельных надстроек