Как создать выпадающий календарь (средство выбора даты) в Excel?
Создание выпадающего календаря в Excel может сэкономить время и уменьшить количество ошибок при ручном вводе дат. В этом руководстве представлены пошаговые инструкции по добавлению средства выбора даты на ваш рабочий лист с использованием ActiveX Control или упрощенного метода с помощью надстройки Kutools для Excel.
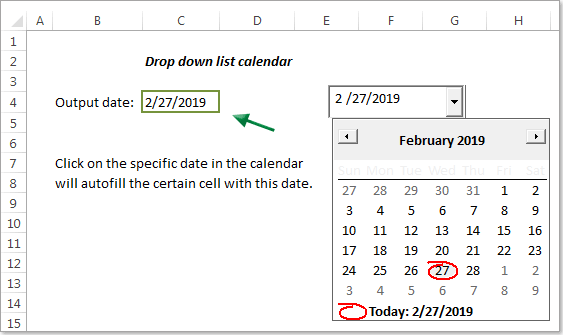
Создайте выпадающий календарь в Excel с помощью ActiveX Control
Легко создайте выпадающий календарь с помощью удобного инструмента
Больше руководств по выпадающим спискам...
Создайте выпадающий календарь в Excel
Для создания выпадающего календаря в Excel выполните следующие действия.
1. Прежде всего, если вы не видите вкладку «Разработчик» на ленте, вам нужно отобразить её следующим образом.
- 1). В Excel 2010 и более поздних версиях нажмите «Файл» > «Параметры». В диалоговом окне «Параметры» выберите «Настроить ленту» в правой панели, отметьте галочкой пункт «Разработчик», затем нажмите кнопку «ОК». См. скриншот:

- 2). Если вы используете Excel 2007, нажмите кнопку «Office» > «Параметры Excel». В диалоговом окне «Параметры Excel» выберите «Основные» в правой панели, затем отметьте галочкой пункт «Показывать вкладку Разработчик на ленте», и, наконец, нажмите кнопку «ОК».
2. Затем нажмите «Разработчик» > «Вставить» > «Дополнительные элементы управления». См. скриншот:
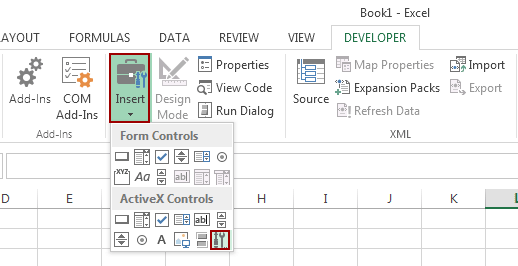
3. В диалоговом окне «Дополнительные элементы управления» выберите «Microsoft MonthView Control 6.0 (SP6)» и затем нажмите кнопку «ОК».
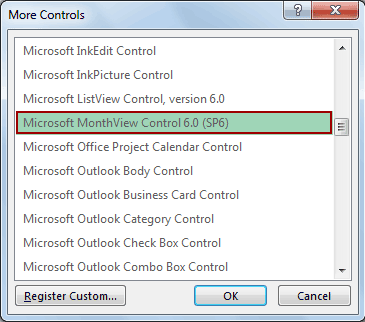
4. После этого нарисуйте выпадающий список на рабочем листе там, где вы хотите его разместить, и измените размер окна, перетаскивая его угол.
5. Щелкните правой кнопкой мыши по выпадающему списку и выберите «Свойства» из списка. В диалоговом окне «Свойства» введите конкретную ячейку в поле «LinkedCell», а затем закройте диалоговое окно. См. скриншот:

Примечание: Если вы введете ячейку B3 в поле «LinkedCell», то при выборе даты в выпадающем календаре дата будет связана и отображена в ячейке B3.
6. После закрытия диалогового окна «Свойства» появится окно с сообщением об ошибке, нажмите кнопку «ОК».
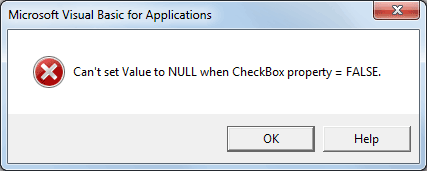
6. Теперь вам нужно отключить режим конструктора на этом рабочем листе, нажав «Разработчик» > «Режим конструктора».
7. Нажмите кнопку со стрелкой, чтобы показать выпадающий календарь. При выборе даты в календаре она автоматически заполняется в ячейке, которую вы указали выше.

Легко создайте выпадающий календарь с помощью удобного инструмента
Так как описанный выше метод имеет ограничения по версии Excel, здесь настоятельно рекомендуется использовать функцию «Выбор даты» из Kutools для Excel. С помощью этой функции вы можете легко выбрать дату из выпадающего календаря, который появляется при клике на ячейку с датой. Выполните следующие действия.
1. Нажмите «Kutools» > «Текст» > «Включить выбор даты» для активации этой функции.
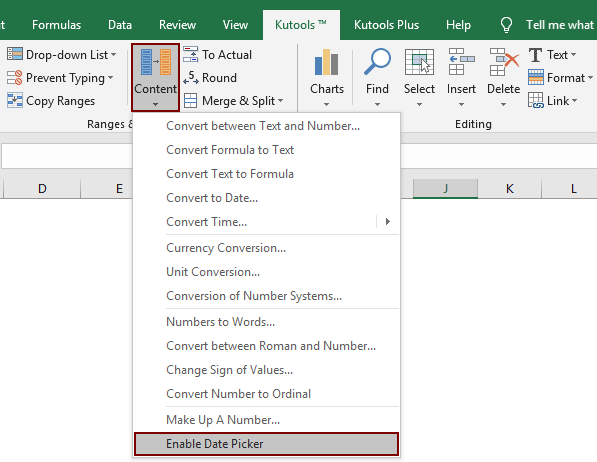
2. После активации этой функции щелкните на ячейке с датой, справа от ячейки появится значок календаря.
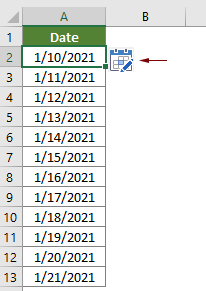
3. Нажмите на значок календаря, чтобы открыть диалоговое окно «Выбор даты», и затем выберите новую дату, чтобы заменить существующую дату в выбранной ячейке.
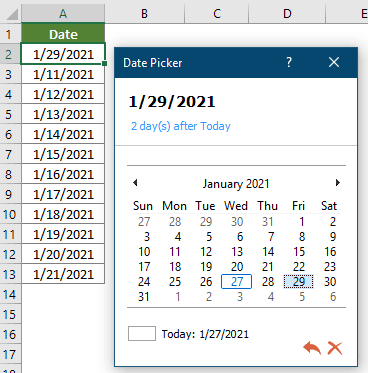
Примечания:
 Кнопка Отмена: Нажмите эту кнопку, чтобы отменить замену даты;
Кнопка Отмена: Нажмите эту кнопку, чтобы отменить замену даты; Кнопка Закрыть: Нажмите эту кнопку, чтобы закрыть диалоговое окно «Выбор даты»;
Кнопка Закрыть: Нажмите эту кнопку, чтобы закрыть диалоговое окно «Выбор даты»;- Эта функция может применяться только к ячейкам, содержащим даты. Она пропускает пустые ячейки и другие ячейки с данными.
Kutools для Excel - Усильте Excel более чем 300 необходимыми инструментами. Наслаждайтесь постоянно бесплатными функциями ИИ! Получите прямо сейчас
Для быстрого ввода дат в пустые ячейки функция «Ввод даты» из Kutools для Excel предоставляет простое и эффективное решение. Эта функция позволяет выбрать дату с определенным форматом из календаря и вставить её в нужную ячейку двойным щелчком. Смотрите демонстрацию ниже:
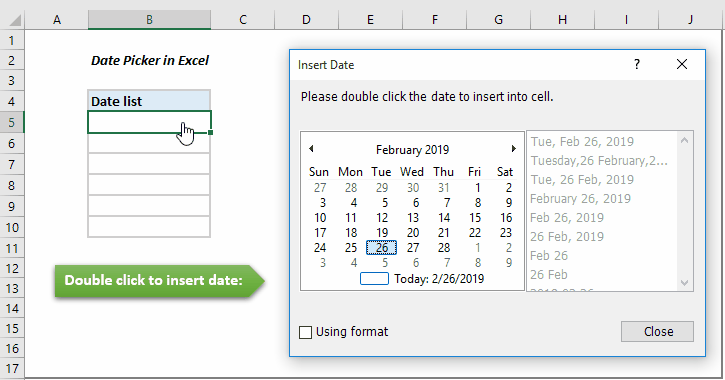
Kutools для Excel - Усильте Excel более чем 300 необходимыми инструментами. Наслаждайтесь постоянно бесплатными функциями ИИ! Получите прямо сейчас
Связанные статьи:
Автозаполнение при вводе в выпадающем списке Excel
Если у вас есть выпадающий список проверки данных с большим количеством значений, вам нужно прокручивать список, чтобы найти нужный вариант, или вводить все слово в текстовое поле напрямую. Если бы существовал способ автозаполнения при вводе первой буквы в выпадающем списке, всё стало бы проще. Это руководство предлагает метод решения данной проблемы.
Создание выпадающего списка из другой книги в Excel
Довольно просто создать выпадающий список проверки данных между листами внутри одной книги. Но что делать, если данные для проверки находятся в другой книге? В этом руководстве вы узнаете, как создать выпадающий список из другой книги в Excel.
Создание поискового выпадающего списка в Excel
Для выпадающего списка с множеством значений поиск подходящего варианта может оказаться непростым делом. Ранее мы представили метод автозаполнения выпадающего списка при вводе первой буквы в поле. Помимо функции автозаполнения, вы также можете сделать выпадающий список доступным для поиска, чтобы повысить эффективность работы при поиске нужных значений. Для создания поискового выпадающего списка попробуйте метод из этого руководства.
Автоматическое заполнение других ячеек при выборе значений в выпадающем списке Excel
Допустим, вы создали выпадающий список на основе значений в диапазоне ячеек B8:B14. При выборе любого значения из выпадающего списка вы хотите, чтобы соответствующие значения из диапазона C8:C14 автоматически заполнялись в выбранной ячейке. Методы из данного руководства помогут решить эту задачу.
Лучшие инструменты для повышения продуктивности в Office
Повысьте свои навыки работы в Excel с помощью Kutools для Excel и ощутите эффективность на новом уровне. Kutools для Excel предлагает более300 расширенных функций для повышения производительности и экономии времени. Нажмите здесь, чтобы выбрать функцию, которая вам нужнее всего...
Office Tab добавляет вкладки в Office и делает вашу работу намного проще
- Включите режим вкладок для редактирования и чтения в Word, Excel, PowerPoint, Publisher, Access, Visio и Project.
- Открывайте и создавайте несколько документов во вкладках одного окна вместо новых отдельных окон.
- Увеличьте свою продуктивность на50% и уменьшите количество щелчков мышью на сотни ежедневно!
Все надстройки Kutools. Один установщик
Пакет Kutools for Office включает надстройки для Excel, Word, Outlook и PowerPoint, а также Office Tab Pro — идеально для команд, работающих в разных приложениях Office.
- Комплексный набор — надстройки для Excel, Word, Outlook и PowerPoint плюс Office Tab Pro
- Один установщик, одна лицензия — настройка занимает считанные минуты (MSI-совместимо)
- Совместная работа — максимальная эффективность между приложениями Office
- 30-дневная полнофункциональная пробная версия — без регистрации и кредитной карты
- Лучшее соотношение цены и качества — экономия по сравнению с покупкой отдельных надстроек
