Как создать контрольную карту в Excel?
Контрольная карта, также известная как карта Шухарта или карта поведения процесса, широко используется для определения, находится ли производственный или бизнес-процесс в состоянии статистического контроля. В этом руководстве представлены подробные шаги по созданию контрольной карты в Excel.
Создание контрольной карты в Excel
 Создание контрольной карты в Excel
Создание контрольной карты в Excel
Например, у вас есть следующие базовые данные, необходимые для создания контрольной карты в Excel.
.
Теперь, пожалуйста, следуйте инструкциям, чтобы завершить контрольную карту.
1. Сначала вам нужно вычислить среднее значение и стандартное отклонение. Выберите пустую ячейку рядом с вашими базовыми данными и введите эту формулу =AVERAGE(B2:B32), нажмите клавишу Enter, а затем в ячейке ниже введите эту формулу =STDEV.S(B2:B32), нажмите клавишу Enter.
Примечание: В Excel 2007, пожалуйста, введите эту формулу =STDEV(B2:B32) для расчета стандартного отклонения. В приведенных выше формулах B2: B32 — это диапазон базовых данных.
2. Затем перейдите к Линии контроля столбцу, и в первой ячейке под заголовком, ячейка C2, введите эту формулу =$H$1 (ячейка $H$1 — это результат среднего значения), и перетащите маркер заполнения, чтобы заполнить нужный диапазон данных.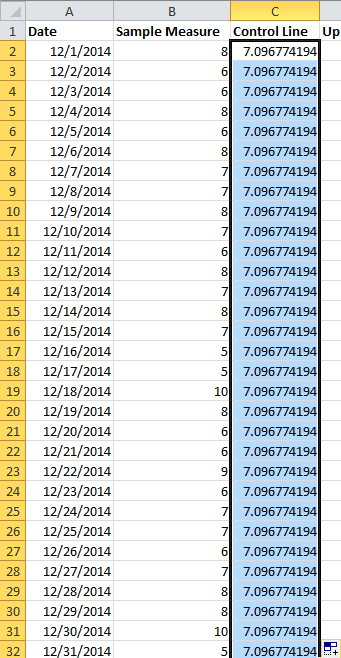
3. В первой ячейке под Верхняя контрольная линия столбцом, ячейка D2, введите эту формулу =$H$1+($H$2*3) ($H$1 — это результат среднего значения, а $H$2 — результат стандартного отклонения), затем перетащите автоматический маркер заполнения до нужного диапазона.
4. Под Нижняя контрольная линия столбцом, введите =$H$1-($H$2*3) ($H$1 — это результат среднего значения, а $H$2 — результат стандартного отклонения), затем перетащите автоматический маркер заполнения до нужного диапазона.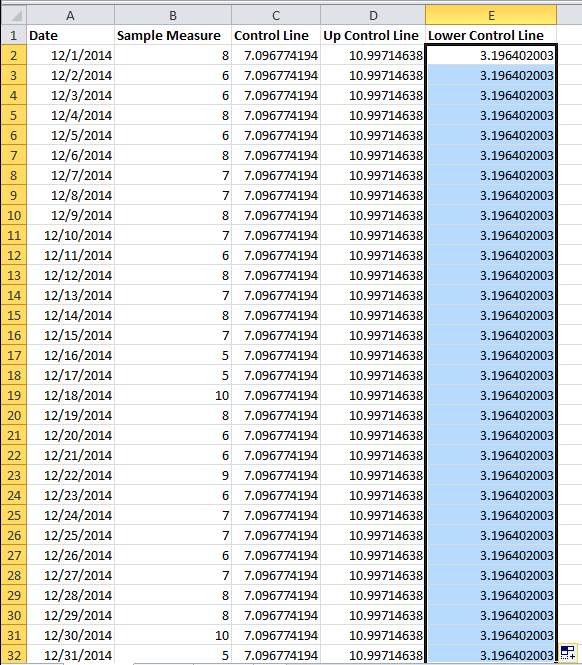
Теперь вы можете вставить диаграмму.
5. Выберите Дата и Измерение образца столбцы и нажмите Вставить > Линия > Линия для вставки линейчатой диаграммы. Смотрите скриншот:
6. Затем щелкните правой кнопкой мыши на линейчатой диаграмме и выберите Выбрать данные из контекстного меню.
7. В диалоговом окне «Выбор источника данных» нажмите кнопку Добавить, затем в диалоговом окне «Изменить серию» выберите Контрольная линия как Имя серии и выберите соответствующие данные в текстовое поле Значения серии.
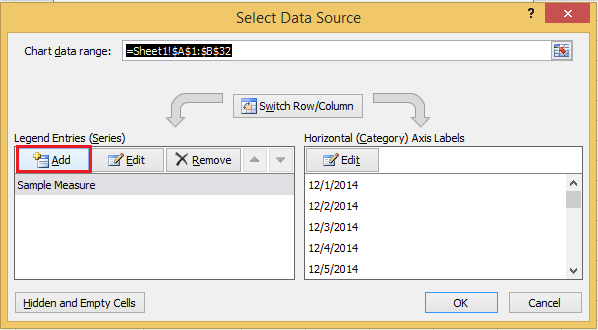

8. Нажмите OK, затем повторите шаг 7, чтобы добавить Верхняя контрольная линия и Нижняя контрольная линия как серии в разделе Элементы легенды (Серии) раздел.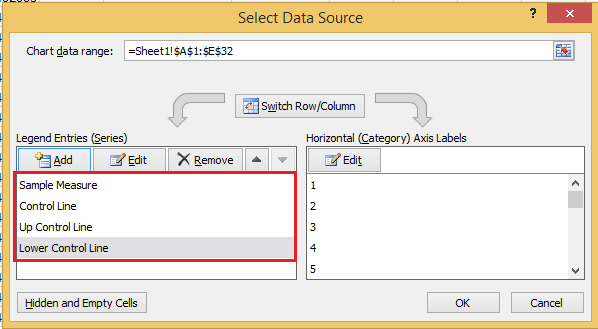
9. Нажмите OK для выхода из диалогового окна, теперь контрольная карта создана.
Инструмент расширенных диаграмм |
| Инструмент Диаграммы в Kutools для Excel предоставляет некоторые часто используемые, но сложные для создания диаграммы, которые создаются простым кликом — стандартная диаграмма готова. В инструмент Диаграммы будет добавлено всё больше различных диаграмм. Нажмите, чтобы получить полнофункциональную 30-дневную бесплатную пробную версию! |
 |
| Kutools for Excel: более 300 удобных надстроек для Excel, доступных для бесплатного тестирования без ограничений в течение 30 дней. |
Связанные статьи:
- Создание блок-схемы в Excel
- Создание термометрической диаграммы в Excel
- Создание диаграммы смайликов в Excel
- Создание веховой диаграммы в Excel
Лучшие инструменты для повышения продуктивности в Office
Повысьте свои навыки работы в Excel с помощью Kutools для Excel и ощутите эффективность на новом уровне. Kutools для Excel предлагает более300 расширенных функций для повышения производительности и экономии времени. Нажмите здесь, чтобы выбрать функцию, которая вам нужнее всего...
Office Tab добавляет вкладки в Office и делает вашу работу намного проще
- Включите режим вкладок для редактирования и чтения в Word, Excel, PowerPoint, Publisher, Access, Visio и Project.
- Открывайте и создавайте несколько документов во вкладках одного окна вместо новых отдельных окон.
- Увеличьте свою продуктивность на50% и уменьшите количество щелчков мышью на сотни ежедневно!
Все надстройки Kutools. Один установщик
Пакет Kutools for Office включает надстройки для Excel, Word, Outlook и PowerPoint, а также Office Tab Pro — идеально для команд, работающих в разных приложениях Office.
- Комплексный набор — надстройки для Excel, Word, Outlook и PowerPoint плюс Office Tab Pro
- Один установщик, одна лицензия — настройка занимает считанные минуты (MSI-совместимо)
- Совместная работа — максимальная эффективность между приложениями Office
- 30-дневная полнофункциональная пробная версия — без регистрации и кредитной карты
- Лучшее соотношение цены и качества — экономия по сравнению с покупкой отдельных надстроек