Как защитить/заблокировать шаблон Excel от перезаписи с помощью пароля?
В общем, мы редко хотим, чтобы наши шаблоны Excel изменялись и перезаписывались. Установка пароля для защиты наших шаблонов Excel может предотвратить их легкую перезапись. В этой статье я представлю два метода защиты или блокировки шаблона Excel от перезаписи с помощью пароля.
Защита/блокировка шаблона Excel от перезаписи путем защиты текущего листа
Защита/блокировка шаблона Excel от перезаписи с помощью пароля открытия и пароля изменения
Защита/блокировка шаблона Excel от перезаписи путем защиты текущего листа
Чтобы защитить или заблокировать шаблон Excel от перезаписи с помощью пароля, мы можем использовать функцию Защитить Лист в Excel. И вы можете сделать следующее:
Шаг 1: Создайте книгу, введите данные и отформатируйте их. Затем выберите ячейки, которые вы разрешаете пользователям редактировать в будущем.
Примечание: Вы можете выбрать несколько ячеек, удерживая клавишу Ctrl и выбирая несколько диапазонов или одну ячейку по очереди.
Шаг 2: Нажмите на значок в группе Выравнивание на вкладке Главная, затем перейдите на вкладку Защита в диалоговом окне Формат Ячеек, снимите флажок Заблокировано и нажмите кнопку ОК .

Шаг 3: Продолжайте нажимать Рецензирование > Защитить Лист.

Шаг 4: В открывшемся диалоговом окне Защитить Лист оставьте отмеченной опцию Защитить лист и содержимое заблокированных ячеек, затем введите пароль в поле Пароль для снятия защиты листа и нажмите кнопку ОК.
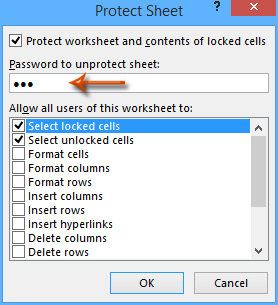
Шаг 5: Повторно введите пароль в открывшемся диалоговом окне Подтверждение Пароля и нажмите кнопку ОК.

Шаг 6: Нажмите Файл > Сохранить > Компьютер > Компьютер > Обзор в Excel 2013, или нажмите Файл / Кнопка Office > Сохранить в Excel 2007 и 2010.
Шаг 7: В открывшемся диалоговом окне Сохранить как введите имя для этой книги в поле Имя файла, нажмите на поле Тип сохранения и выберите Шаблон Excel (*.xltx) из выпадающего списка, наконец, нажмите кнопку Сохранить.

Защита, выполненная этим методом, совершенно не влияет на возможность других пользователей применять этот шаблон Excel.
Защита/блокировка шаблона Excel от перезаписи с помощью пароля открытия и пароля изменения
Есть альтернативный метод защиты или блокировки шаблона Excel с помощью настройки параметров сохранения и установки пароля открытия и пароля изменения. И вы можете сделать следующее:
Шаг 1: Создайте книгу, введите свои данные и отформатируйте их так, как вам нужно.
Шаг 2: Нажмите Файл > Сохранить > Компьютер > Компьютер > Обзор в Excel 2013, или нажмите Файл / Кнопка Office > Сохранить в Excel 2007 и 2010.
Шаг 3: В открывшемся диалоговом окне Сохранить как
(1) Введите имя для этой книги в поле Имя файла;
(2) Нажмите на поле Тип сохранения и выберите Шаблон Excel (*.xltx) из выпадающего списка;
(3) Нажмите Инструменты > Общие Параметры.
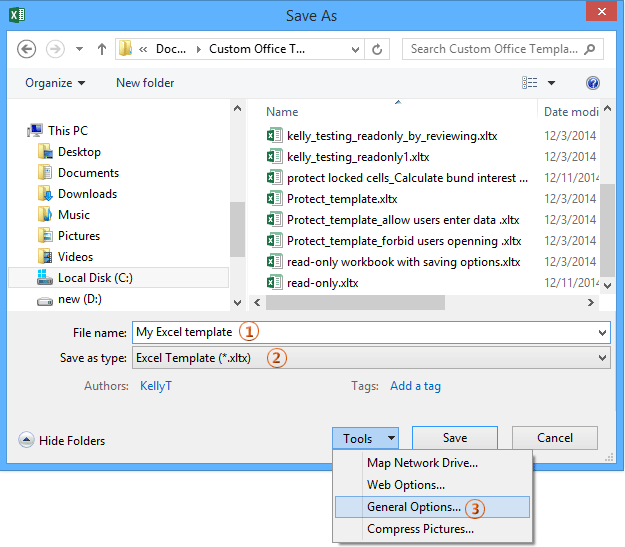
Шаг 4: В диалоговом окне Общие Параметры введите пароль:
- Для установки пароля открытия введите пароль в поле Пароль для открытия;
- Для установки пароля изменения введите пароль в поле Пароль для изменения ;
- Вы можете установить оба пароля — открытия и изменения — одновременно.
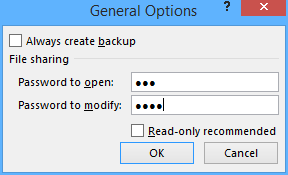
Шаг 5: Нажмите кнопку ОК в диалоговом окне Общие Параметры. Затем откроется диалоговое окно Подтверждение Пароля, повторно введите свой пароль открытия или изменения в это диалоговое окно и нажмите кнопку ОК.

Примечание: Если вы установили оба пароля — открытия и изменения — одновременно, в первом диалоговом окне Подтверждение Пароля введите ваш пароль открытия и нажмите кнопку ОК; во втором диалоговом окне Подтверждение Пароля введите ваш пароль изменения и нажмите кнопку ОК.
Шаг 6: Нажмите кнопку Сохранить в диалоговом окне Сохранить как.
Примечания:
(1) Если вы защищаете шаблон Excel паролем изменения, это не повлияет на возможность других пользователей применять этот шаблон Excel.
(2) Если вы защищаете шаблон Excel паролем открытия, при попытке других пользователей применить этот шаблон Excel будет запрошено введение пароля.
Связанные статьи:
Как создать шаблон только для чтения в Excel?
Как найти и изменить расположение по умолчанию для сохранения шаблонов Excel?
Как редактировать/изменить личный шаблон в Excel?
Как изменить шаблон книги/листа по умолчанию в Excel?
Лучшие инструменты для повышения продуктивности в Office
Повысьте свои навыки работы в Excel с помощью Kutools для Excel и ощутите эффективность на новом уровне. Kutools для Excel предлагает более300 расширенных функций для повышения производительности и экономии времени. Нажмите здесь, чтобы выбрать функцию, которая вам нужнее всего...
Office Tab добавляет вкладки в Office и делает вашу работу намного проще
- Включите режим вкладок для редактирования и чтения в Word, Excel, PowerPoint, Publisher, Access, Visio и Project.
- Открывайте и создавайте несколько документов во вкладках одного окна вместо новых отдельных окон.
- Увеличьте свою продуктивность на50% и уменьшите количество щелчков мышью на сотни ежедневно!
Все надстройки Kutools. Один установщик
Пакет Kutools for Office включает надстройки для Excel, Word, Outlook и PowerPoint, а также Office Tab Pro — идеально для команд, работающих в разных приложениях Office.
- Комплексный набор — надстройки для Excel, Word, Outlook и PowerPoint плюс Office Tab Pro
- Один установщик, одна лицензия — настройка занимает считанные минуты (MSI-совместимо)
- Совместная работа — максимальная эффективность между приложениями Office
- 30-дневная полнофункциональная пробная версия — без регистрации и кредитной карты
- Лучшее соотношение цены и качества — экономия по сравнению с покупкой отдельных надстроек