Как создать шаблон месячного бюджета в Excel?
Компании обычно составляют бюджеты как план заработка и расходования средств на предстоящие годы. Для семьи или отдельного человека мы также можем составлять бюджеты для накопления денег или уменьшения семейного дефицита. В этой статье я покажу вам, как загрузить шаблон бюджета с Office.com в Excel, а также как создать или настроить персональный шаблон бюджета в Excel.
- Настройка шаблона месячного бюджета в Excel
- Загрузите шаблон месячного бюджета с Office.com
- Сохраните настроенный месячный бюджет как элемент автотекста для удобного повторного использования одним щелчком мыши
Настройка шаблона месячного бюджета в Excel
Несмотря на большое количество доступных шаблонов бюджетов для загрузки, вы всё равно можете захотеть создать собственный шаблон месячного бюджета, основанный на ваших потребностях. Следующие шаги проведут вас через процесс настройки шаблона месячного бюджета в Excel.
Шаг 1: Подготовьте таблицу и введите заголовки строк и столбцов, как показано на следующем скриншоте:
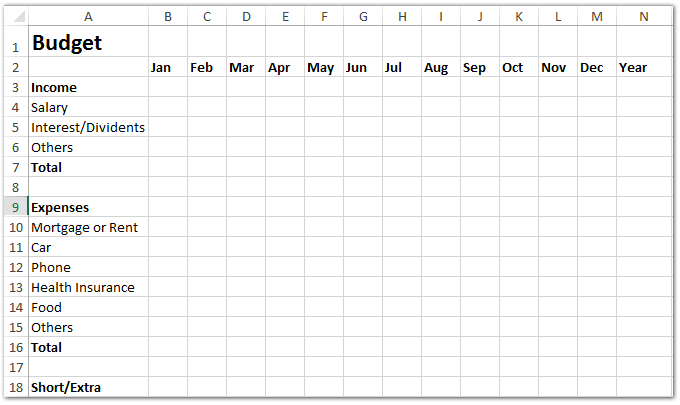
Шаг 2: Введите данные о доходах и расходах в таблицу и рассчитайте общие доходы за каждый месяц и по каждой категории:
(1) Рассчитайте общий доход за месяц: В ячейке B7 введите =SUM(B4:B6), затем перетащите маркер заполнения, чтобы применить эту формулу к диапазону C7:M7.
(2) Рассчитайте общий доход по каждой категории: В ячейке N4 введите =SUM(B4:M4), затем перетащите маркер заполнения, чтобы применить эту формулу к диапазону N5:N6.
(3) Рассчитайте общий доход за бюджетный год: в ячейке N7 введите =IF(SUM(N4:N6)=SUM(B7:M7), SUM(N4:N6), FALSE) и нажмите клавишу Enter.

Шаг 3: Рассчитайте общий расход за каждый месяц и по каждой категории.
(1) Рассчитайте общий расход за каждый месяц: В ячейке B16 введите =SUM(B10:B15) и перетащите маркер заполнения, чтобы применить эту формулу к диапазону C16:M16.
(2) Рассчитайте общий расход по каждой категории: В ячейке N10 введите =SUM(B10:M10) и перетащите маркер заполнения, чтобы применить эту формулу к диапазону N11:N15.
(3) Рассчитайте общий расход за бюджетный год: В ячейке N16 введите =IF(SUM(B16:M16)=SUM(N10:N15), SUM(N10:N15), FALSE) и нажмите клавишу Enter .

Шаг 4: Рассчитайте дефицит или профицит за этот бюджетный год: В ячейке B18 введите =B7-B16 и перетащите маркер заполнения, чтобы применить эту формулу к диапазону C18:N18.

Шаг 5: Создайте круговую диаграмму для доходов за этот бюджетный год.
(1) Выберите диапазон A4:A6, затем, удерживая клавишу Ctrl , выберите диапазон N4:N6.
(2) Нажмите кнопку Круговая (или Вставить круговую и кольцевую диаграмму в Excel 2013) на вкладке Вставка , а затем укажите круговую диаграмму из выпадающего списка.

Шаг 6: Отформатируйте только что добавленную круговую диаграмму.
(1) Добавьте метки для круговой диаграммы, щёлкнув правой кнопкой мыши по диаграмме и выбрав Добавить метки данных в контекстном меню.
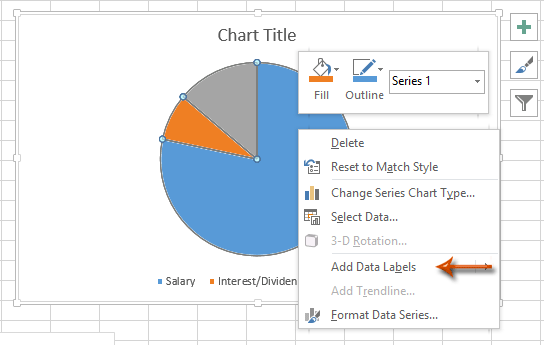
(2) Добавьте название диаграммы, нажав Макет > Название диаграммы > Над диаграммой в Excel 2007/2010 (В Excel 2013 название диаграммы добавляется автоматически) и введите название диаграммы, например Доходы в бюджете.
Шаг 7: Добавьте круговую диаграмму для расходов за этот бюджетный год.
Пожалуйста, выберите A10:A15, затем нажмите клавишу Ctrl и выберите N10:N15; затем следуйте тем же методам, которые мы представили в Шаге 5-(2) и Шаге 6.
Шаг 8: Сохраните текущую рабочую книгу как шаблон, нажав Файл > Сохранить > Компьютер > Обзор в Excel 2013 или нажмите Файл / Кнопка Office > Сохранить в Excel 2007 и 2010.
Шаг 9: В открывшемся диалоговом окне Сохранить как введите имя шаблона в поле Имя файла , нажмите поле Тип файла и укажите Шаблон Excel (*.xltx) из выпадающего списка, и, наконец, нажмите кнопку Сохранить .

Теперь текущая рабочая книга сохранена как ваш личный шаблон.
Легко создавайте месячный календарь в пределах указанного периода дат в Excel
Kutools for Excel's Perpetual Calendar утилита помогает пользователям создавать месячный календарь в новой рабочей книге и размещать каждый календарный месяц на новом листе, как показано на скриншоте ниже.
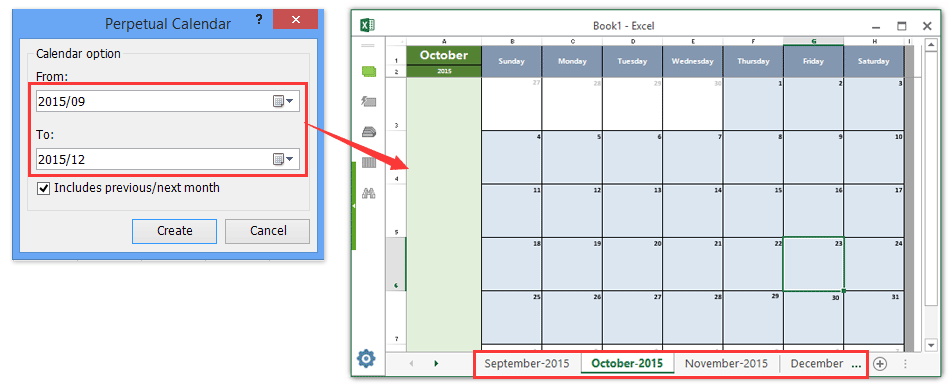
Загрузите шаблон месячного бюджета с Office.com
В открытой рабочей книге нажмите Файл > Создать, введите критерии поиска Бюджет и нажмите клавишу Enter , затем выберите один из шаблонов бюджета и, наконец, нажмите кнопку Создать (или Загрузить).

Сохраните настроенный месячный бюджет как элемент автотекста для удобного повторного использования одним щелчком мыши
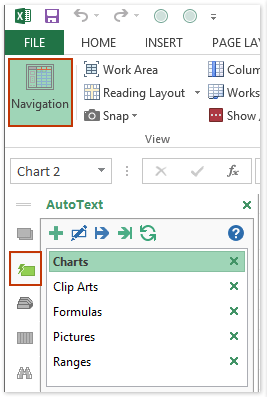
Помимо сохранения в качестве шаблона, утилита Автотекст Kutools for Excel поддерживает пользователей Excel в сохранении настроенного бюджета как элемента автотекста, который сохранит все форматы ячеек и формулы, установленные в таблице. И вы сможете использовать элемент автотекста в любое время в любой рабочей книге одним щелчком мыши.
1. После настройки таблицы месячного бюджета (как создать график колоколообразной кривой?), пожалуйста, активируйте панель Автотекст, нажав Kutools > Навигация > Автотекст кнопка ![]() в дальнем левом углу Панели навигации. Смотрите скриншот слева:
в дальнем левом углу Панели навигации. Смотрите скриншот слева:
2. Выберите таблицу месячного бюджета и нажмите Добавить кнопка ![]() в панели Автотекст. Смотрите скриншот:
в панели Автотекст. Смотрите скриншот:

3. В открывшемся диалоговом окне Новый элемент автотекста назовите этот новый элемент автотекста, укажите группу, в которую вы хотите сохранить этот элемент автотекста, и нажмите кнопку Добавить.

На данный момент вы уже сохранили настроенную таблицу месячного бюджета как элемент автотекста. С этого момента вы сможете использовать эту настроенную таблицу месячного бюджета в любой рабочей книге в любое время одним щелчком мыши.
Kutools для Excel - Усильте Excel более чем 300 необходимыми инструментами. Наслаждайтесь постоянно бесплатными функциями ИИ! Получите прямо сейчас
Связанные статьи:
Как сделать шаблон только для чтения в Excel?
Как защитить/заблокировать шаблон Excel от перезаписи с помощью пароля?
Как найти и изменить место сохранения шаблонов Excel по умолчанию?
Как редактировать/изменять персональный шаблон в Excel?
Как изменить шаблон книги/листа по умолчанию в Excel?
Как создать шаблон с поддержкой макросов в Excel?
Лучшие инструменты для повышения продуктивности в Office
Повысьте свои навыки работы в Excel с помощью Kutools для Excel и ощутите эффективность на новом уровне. Kutools для Excel предлагает более300 расширенных функций для повышения производительности и экономии времени. Нажмите здесь, чтобы выбрать функцию, которая вам нужнее всего...
Office Tab добавляет вкладки в Office и делает вашу работу намного проще
- Включите режим вкладок для редактирования и чтения в Word, Excel, PowerPoint, Publisher, Access, Visio и Project.
- Открывайте и создавайте несколько документов во вкладках одного окна вместо новых отдельных окон.
- Увеличьте свою продуктивность на50% и уменьшите количество щелчков мышью на сотни ежедневно!
Все надстройки Kutools. Один установщик
Пакет Kutools for Office включает надстройки для Excel, Word, Outlook и PowerPoint, а также Office Tab Pro — идеально для команд, работающих в разных приложениях Office.
- Комплексный набор — надстройки для Excel, Word, Outlook и PowerPoint плюс Office Tab Pro
- Один установщик, одна лицензия — настройка занимает считанные минуты (MSI-совместимо)
- Совместная работа — максимальная эффективность между приложениями Office
- 30-дневная полнофункциональная пробная версия — без регистрации и кредитной карты
- Лучшее соотношение цены и качества — экономия по сравнению с покупкой отдельных надстроек