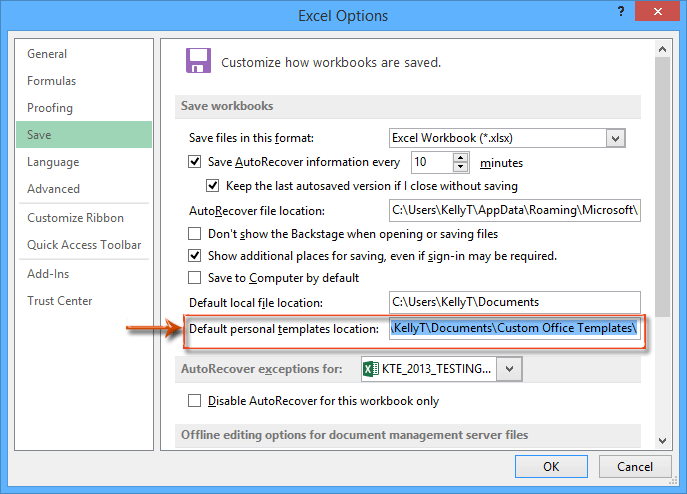Поиск и изменение расположения сохранения шаблонов Excel по умолчанию
Независимо от того, переносите ли вы свои личные шаблоны Excel на новый компьютер или вам нужно более доступное место для сохранения, это руководство поможет вам эффективно управлять тем, где хранятся ваши шаблоны Excel.
- Поиск расположения сохранения шаблонов Excel по умолчанию
- Изменение расположения сохранения шаблонов Excel по умолчанию
Поиск расположения сохранения шаблонов Excel по умолчанию
Чтобы найти расположение сохранения по умолчанию для ваших личных шаблонов Excel, просто перейдите по следующему пути в поле «Адрес» окна папки:
C:\Users\%Username%\Documents\Custom Office TemplatesДля шаблонов Excel по умолчанию, которые применяются автоматически при создании новой книги, их можно найти по адресу:
C:\Documents and Settings\%username%\Application Data\Microsoft\Excel\XLSTARTИзменение расположения сохранения шаблонов Excel по умолчанию
В этом разделе мы покажем вам, как изменить место сохранения ваших шаблонов Excel.
- Перейдите к «Файл» → «Параметры».
- В диалоговом окне «Параметры Excel» выберите «Сохранить» в левой панели, затем введите или вставьте новое желаемое место сохранения в поле «Расположение личных шаблонов по умолчанию». Наконец, нажмите «ОК», чтобы применить изменения.
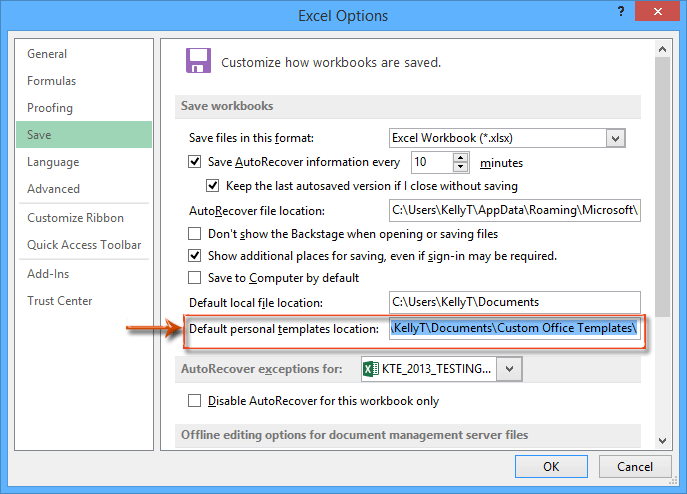
Расположение сохранения по умолчанию для личных «шаблонов Excel» будет обновлено до вашего пользовательского места.
Эффективное управление местом хранения ваших шаблонов Excel не только поддерживает организованность рабочего процесса, но и гарантирует, что ваши шаблоны всегда будут под рукой. Установив удобное место сохранения для ваших шаблонов, вы сможете значительно повысить свою продуктивность и эффективность работы в Excel. Следуйте этим простым шагам, чтобы настроить, где хранятся ваши шаблоны, адаптируя параметры под свои потребности.

Раскройте магию Excel с Kutools AI
- Умное выполнение: Выполняйте операции с ячейками, анализируйте данные и создавайте диаграммы — всё это посредством простых команд.
- Пользовательские формулы: Создавайте индивидуальные формулы для оптимизации ваших рабочих процессов.
- Кодирование VBA: Пишите и внедряйте код VBA без особых усилий.
- Интерпретация формул: Легко разбирайтесь в сложных формулах.
- Перевод текста: Преодолейте языковые барьеры в ваших таблицах.
Связанные статьи:
Как сделать шаблон только для чтения в Excel?
Как защитить/заблокировать шаблон Excel от перезаписи с помощью пароля?
Как редактировать/изменять личный шаблон в Excel?
Как изменить шаблон книги/листа по умолчанию в Excel?
Как создать шаблон диаграммы колоколообразной кривой в Excel?
Лучшие инструменты для повышения продуктивности в Office
Повысьте свои навыки работы в Excel с помощью Kutools для Excel и ощутите эффективность на новом уровне. Kutools для Excel предлагает более300 расширенных функций для повышения производительности и экономии времени. Нажмите здесь, чтобы выбрать функцию, которая вам нужнее всего...
Office Tab добавляет вкладки в Office и делает вашу работу намного проще
- Включите режим вкладок для редактирования и чтения в Word, Excel, PowerPoint, Publisher, Access, Visio и Project.
- Открывайте и создавайте несколько документов во вкладках одного окна вместо новых отдельных окон.
- Увеличьте свою продуктивность на50% и уменьшите количество щелчков мышью на сотни ежедневно!
Все надстройки Kutools. Один установщик
Пакет Kutools for Office включает надстройки для Excel, Word, Outlook и PowerPoint, а также Office Tab Pro — идеально для команд, работающих в разных приложениях Office.
- Комплексный набор — надстройки для Excel, Word, Outlook и PowerPoint плюс Office Tab Pro
- Один установщик, одна лицензия — настройка занимает считанные минуты (MSI-совместимо)
- Совместная работа — максимальная эффективность между приложениями Office
- 30-дневная полнофункциональная пробная версия — без регистрации и кредитной карты
- Лучшее соотношение цены и качества — экономия по сравнению с покупкой отдельных надстроек