Как редактировать или изменить личный шаблон в Excel?
Например, вы ранее создали шаблон Excel, и теперь вам нужно внести некоторые изменения в файл шаблона. Как известно, при прямом открытии файла шаблона Excel он только создаст книгу с примененным этим шаблоном. Так как же редактировать или изменять личный шаблон Excel? В этой статье я представлю два метода для редактирования или изменения личного шаблона в Excel.
- Метод 1: Редактирование или изменение личного шаблона в Excel
- Метод 2: Редактирование или изменение личного шаблона в Excel
Метод 1: Редактирование или изменение личного шаблона в Excel
Например, мне нужно отредактировать или изменить шаблон Excel под названием Диаграмма Ганта с Условным форматированием, и я покажу подробные шаги для редактирования этого шаблона Excel следующим образом:
Шаг 1: Создайте книгу с примененным оригинальным шаблоном:
- В Excel 2013 нажмите Файл > Создать > Личные, затем найдите и выберите оригинальный шаблон. В нашем случае мы выбираем шаблон Диаграмма Ганта с Условным форматированием .
- В Excel 2007 и 2010 нажмите Файл > Создать > Мои шаблоны, затем найдите и выберите оригинальный шаблон.
Шаг 2: Редактируйте и внесите любые изменения в открытую книгу.
Шаг 3: Нажмите Файл > Сохранить > Компьютер > Обзор в Excel 2013, или нажмите Файл / Кнопка Office > Сохранить в Excel 2007 и 2010.
Шаг 4: В появившемся диалоговом окне «Сохранить как»
(1) Введите имя оригинального шаблона в поле Имя файла; в нашем случае мы вводим Диаграмма Ганта с Условным форматированием.
(2) Нажмите на поле Указать формат сохранения и выберите Шаблон Excel (*.xltx) из выпадающего списка.
(3) Нажмите кнопку Сохранить.

Примечание: Обычно мы сохраняем шаблоны Excel в расположении по умолчанию. Если ваш шаблон Excel сохранен в пользовательской папке, вам нужно найти и открыть эту пользовательскую папку в диалоговом окне «Сохранить как».
Шаг 5: В открывшемся диалоговом окне «Подтверждение сохранения» нажмите кнопку Да.
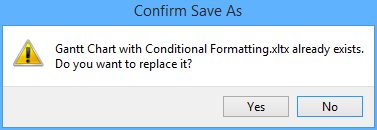
Теперь мы уже отредактировали или изменили указанный шаблон Excel.

Раскройте магию Excel с Kutools AI
- Умное выполнение: Выполняйте операции с ячейками, анализируйте данные и создавайте диаграммы — всё это посредством простых команд.
- Пользовательские формулы: Создавайте индивидуальные формулы для оптимизации ваших рабочих процессов.
- Кодирование VBA: Пишите и внедряйте код VBA без особых усилий.
- Интерпретация формул: Легко разбирайтесь в сложных формулах.
- Перевод текста: Преодолейте языковые барьеры в ваших таблицах.
Метод 2: Редактирование или изменение личного шаблона в Excel
Строго говоря, вышеупомянутый метод не является редактированием или изменением шаблона Excel, а скорее перезаписью. На самом деле мы можем открыть шаблон Excel и редактировать его напрямую.
Шаг 1: Откройте шаблон Excel, который вы хотите редактировать или изменить:
- В Excel 2013 нажмите Файл > Открыть > Компьютер > Обзор.
- В Excel 2007 и 2010 нажмите Файл/Кнопка Office > Открыть.
Шаг 2: В появившемся диалоговом окне «Открыть»
(1) Найдите и откройте папку, где сохранен ваш шаблон Excel;
Примечание: Если ваши шаблоны Excel сохранены в расположении по умолчанию, вы можете вставить следующие пути в поле Адрес и нажать клавишу Enter, чтобы быстро открыть папку шаблонов Excel по умолчанию.
Личные шаблоны Excel 2013: C:\Users\%Username%\Documents\Custom Office Templates
Шаблоны Excel 2007/2010: C:\Users\%username%\AppData\Roaming\Microsoft\Templates
(2) Щелкните, чтобы выбрать шаблон Excel, который вы хотите редактировать;
(3) Нажмите кнопку Открыть.

Шаг 3: Внесите любые изменения в открытый шаблон Excel.
Шаг 4: Сохраните шаблон Excel, нажав Файл / Кнопка Office > Сохранить.
Связанные статьи:
Как сделать шаблон только для чтения в Excel?
Как защитить/заблокировать шаблон Excel от перезаписи с помощью пароля?
Как найти и изменить расположение сохранения шаблонов Excel по умолчанию?
Как автоматически генерировать номер счета-фактуры в Excel?
Как изменить шаблон книги/листа по умолчанию в Excel?
Как создать шаблон диаграммы колоколообразной кривой в Excel?
Лучшие инструменты для повышения продуктивности в Office
Повысьте свои навыки работы в Excel с помощью Kutools для Excel и ощутите эффективность на новом уровне. Kutools для Excel предлагает более300 расширенных функций для повышения производительности и экономии времени. Нажмите здесь, чтобы выбрать функцию, которая вам нужнее всего...
Office Tab добавляет вкладки в Office и делает вашу работу намного проще
- Включите режим вкладок для редактирования и чтения в Word, Excel, PowerPoint, Publisher, Access, Visio и Project.
- Открывайте и создавайте несколько документов во вкладках одного окна вместо новых отдельных окон.
- Увеличьте свою продуктивность на50% и уменьшите количество щелчков мышью на сотни ежедневно!
Все надстройки Kutools. Один установщик
Пакет Kutools for Office включает надстройки для Excel, Word, Outlook и PowerPoint, а также Office Tab Pro — идеально для команд, работающих в разных приложениях Office.
- Комплексный набор — надстройки для Excel, Word, Outlook и PowerPoint плюс Office Tab Pro
- Один установщик, одна лицензия — настройка занимает считанные минуты (MSI-совместимо)
- Совместная работа — максимальная эффективность между приложениями Office
- 30-дневная полнофункциональная пробная версия — без регистрации и кредитной карты
- Лучшее соотношение цены и качества — экономия по сравнению с покупкой отдельных надстроек