Как создать шаблон расчета стоимости риска в Excel?
Перед инвестированием, например, покупкой акций или облигаций, лучше тщательно оценить стоимость риска. Помимо профессиональных инструментов оценки, мы можем легко рассчитать стоимость риска с помощью формул в Excel. В этой статье я приведу пример расчета стоимости риска в Excel, а затем сохраню книгу как шаблон Excel.

Создание таблицы стоимости риска и сохранение в виде шаблона
Создание таблицы стоимости риска и сохранение только этой таблицы (выбора) в качестве мини-шаблона
Расчет стоимости риска в книге и сохранение ее как шаблона Excel
Допустим, вы собираетесь инвестировать 100 долларов, а средняя дневная доходность составляет 0,152. Теперь следуйте инструкциям, чтобы рассчитать, сколько вы потенциально можете потерять.
Шаг 1: Создайте пустую книгу и введите заголовки строк с A1:A13, как показано на следующем снимке экрана. Затем введите свои исходные данные в эту простую таблицу.
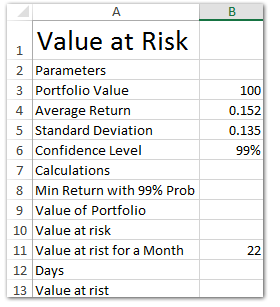
Шаг 2: Теперь рассчитаем стоимость риска пошагово:
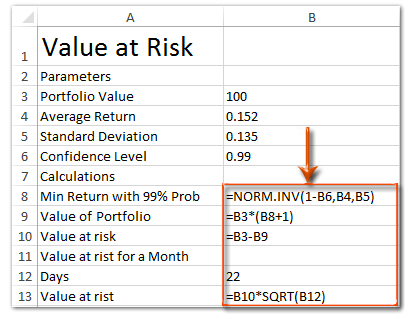
(1) Рассчитайте минимальную доходность с уровнем доверия 99%: В ячейку B8 введите =NORM.INV(1-B6,B4,B5) в Excel 2010 и 2013 (или =NORMINV(1-B6,B4,B5) в Excel 2007), и нажмите клавишу Enter;
(2) Рассчитайте общую стоимость портфеля: в ячейку B9 введите =B3*(B8+1), и нажмите клавишу Enter ;
(3) Рассчитайте стоимость риска за каждый день: в ячейку B10 введите =B3-B9, и нажмите клавишу Enter;
(4) Рассчитайте общую стоимость риска за один месяц: в ячейку B13 введите =B10*SQRT(B12), и нажмите клавишу Enter .
На данный момент мы определили значения риска за каждый день и за каждый месяц. Чтобы сделать таблицу удобной для чтения, продолжим форматирование таблицы следующими шагами.
Шаг 3: Выберите диапазон A1:B1 и объедините их, нажав Главная > Объединить и поместить в центр > Объединить ячейки.
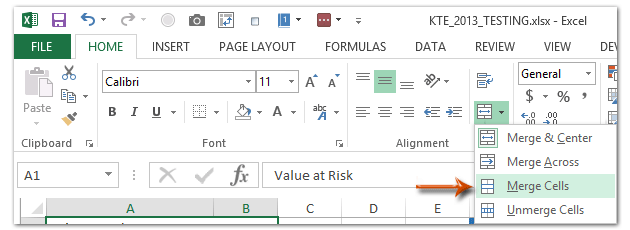
Затем последовательно объедините диапазон A2:B2, диапазон A7:B7, диапазон A11:B11 таким же образом.
Шаг 4: Удерживая клавишу Ctrl, выберите диапазон A1:B1, диапазон A2:B2, диапазон A7:B7 и диапазон A11:B11. Затем добавьте цвет выделения для этих диапазонов, нажав Главная > Цвет заливки и выбрав цвет из выпадающего списка.

Шаг 5: Сохраните текущую книгу как шаблон Excel:
- В Excel 2013 нажмите Файл > Сохранить > Компьютер > Обзор;
- В Excel 2007 и 2010 нажмите Файл/Кнопка Office > Сохранить.
Шаг 6: В открывшемся диалоговом окне «Сохранить как» введите имя для этой книги в поле Имя файла, нажмите поле Тип сохраняемого файла и выберите Шаблон Excel (*.xltx) из выпадающего списка, наконец, нажмите кнопку Сохранить.

Обычно Microsoft Excel сохраняет всю книгу как личный шаблон. Однако иногда вам может понадобиться часто использовать определенный выбор. По сравнению с сохранением всей книги как шаблона, Kutools для Excel предлагает удобное решение с помощью утилиты Автотекст для сохранения выбранного диапазона как записи автотекста, которая может сохранять форматы ячеек и формулы в диапазоне. А затем вы сможете повторно использовать этот диапазон одним щелчком мыши.
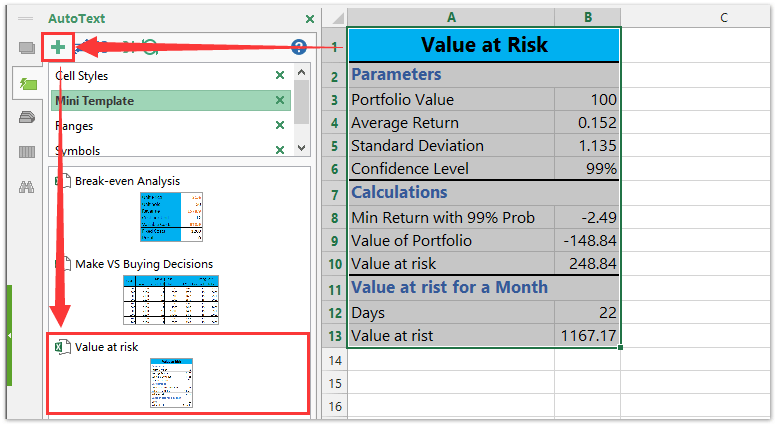
Связанные статьи:
Как создать шаблон только для чтения в Excel?
Как защитить/заблокировать шаблон Excel паролем от перезаписи?
Как найти и изменить расположение по умолчанию для сохранения шаблонов Excel?
Лучшие инструменты для повышения продуктивности в Office
Повысьте свои навыки работы в Excel с помощью Kutools для Excel и ощутите эффективность на новом уровне. Kutools для Excel предлагает более300 расширенных функций для повышения производительности и экономии времени. Нажмите здесь, чтобы выбрать функцию, которая вам нужнее всего...
Office Tab добавляет вкладки в Office и делает вашу работу намного проще
- Включите режим вкладок для редактирования и чтения в Word, Excel, PowerPoint, Publisher, Access, Visio и Project.
- Открывайте и создавайте несколько документов во вкладках одного окна вместо новых отдельных окон.
- Увеличьте свою продуктивность на50% и уменьшите количество щелчков мышью на сотни ежедневно!
Все надстройки Kutools. Один установщик
Пакет Kutools for Office включает надстройки для Excel, Word, Outlook и PowerPoint, а также Office Tab Pro — идеально для команд, работающих в разных приложениях Office.
- Комплексный набор — надстройки для Excel, Word, Outlook и PowerPoint плюс Office Tab Pro
- Один установщик, одна лицензия — настройка занимает считанные минуты (MSI-совместимо)
- Совместная работа — максимальная эффективность между приложениями Office
- 30-дневная полнофункциональная пробная версия — без регистрации и кредитной карты
- Лучшее соотношение цены и качества — экономия по сравнению с покупкой отдельных надстроек