Как применить условное форматирование для смайликов или шрифтов в ячейках Excel?
Иногда, если успеваемость студентов или показатели продаж соответствуют стандарту, вы можете захотеть вставить смайлик, чтобы их подбодрить, но если результат ниже стандарта, вы можете вставить грустный смайлик, чтобы выразить свое разочарование. Сейчас я расскажу вам несколько приемов, как вставить эмоциональные смайлики в Excel.
Условное форматирование смайликов
Быстрая вставка изображений на основе значений ячеек ![]()
Прямое добавление смайлика
Нажмите J в ячейку, где нужно отобразить смайлик, затем нажмите Главная вкладку и введите Wingdings в поле Шрифт текстовое поле, затем нажмите клавишу Enter . См. скриншот:
Теперь смайлик отображен:![]()
Примечание: символы J, L, K должны быть заглавными.
Совет: В Kutools для Excel есть удобный инструмент AutoText, который позволяет добавлять часто используемые тексты, диаграммы, изображения или формулы в панель автотекста, а затем вы можете вставлять их в любые листы в любое время без повторного создания данных или диаграмм. |
| Попробуйте бесплатно прямо сейчас. |
 |
Условное форматирование смайликов
Если вы хотите применить условное форматирование для смайликов, например, если оценка равна или превышает 85, вы вставите улыбающийся смайлик, если оценка выше 60, но ниже 85, вы вставите нейтральный смайлик, а если оценка ниже 60, вы вставите грустный смайлик.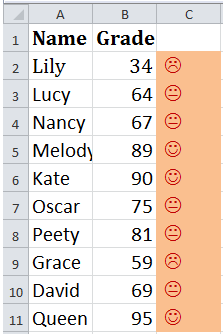
Нажмите на ячейку, где вы хотите отобразить смайлики, затем введите эту формулу =IF(B2 >= 85,"J",IF(AND(B2 <=84, 60< B2),"K",IF(B2 < 60,"L"))), затем перетащите маркер автозаполнения на нужный диапазон. Затем выберите диапазон с этой формулой и измените стиль шрифта, введя Wingdings в поле Шрифт текстовое поле и нажав клавишу Enter на вкладке Главная вкладка.
Теперь смайлики вставлены.
Совет:
1. В приведенной выше формуле B2 — это ячейка, по которой вы хотите применить условное форматирование.
2. При изменении данных в столбце B смайлик также меняется.
Быстрая вставка изображений на основе значений ячеек
Если у вас есть список значений ячеек, и вы хотите вставить изображения из папки в ячейки на основе значений ячеек, что означает, что вставляемые изображения должны иметь то же имя, что и значения ячеек, функция «Сопоставить импортированные изображения» в Kutools для Excel поможет вам быстро и правильно решить эту задачу.
После бесплатной установки Kutools для Excel выполните следующие действия:
1. Выберите значения ячеек, нажмите Kutools Plus > Импорт и экспорт > Сопоставить импортированные изображения. См. скриншот: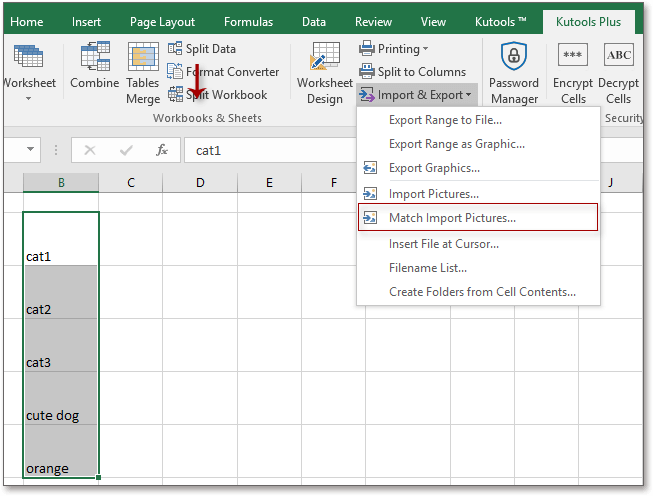
2. В диалоговом окне «Сопоставить импортированные изображения»
(1) Нажмите Добавить > Файл/Папку для добавления соответствующих изображений в Список изображений.
(2) Нажмите Размер импорта для выбора подходящего варианта размера.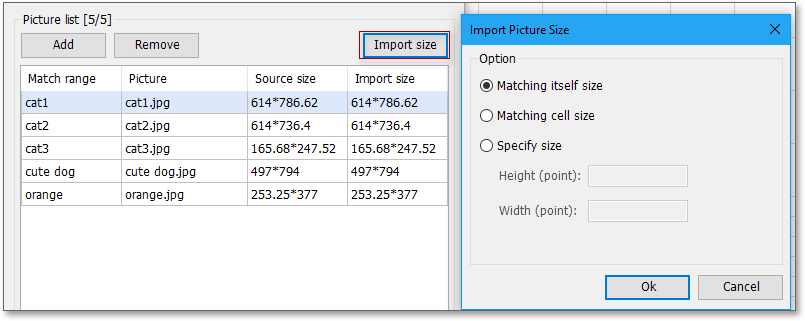
(3) Нажмите Ok > Импорт, затем выберите ячейку для размещения изображений (вы также можете выбрать совпадающие ячейки), затем нажмите OK.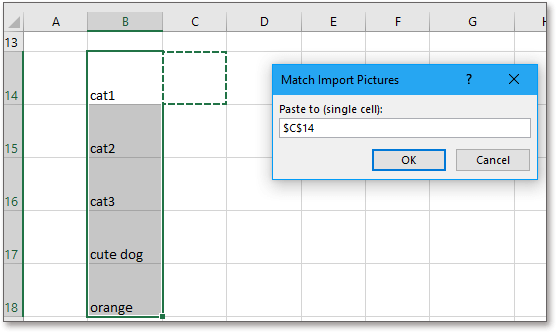
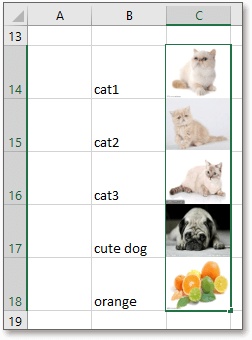
Совет: Если вы хотите вставить изображения в горизонтальном порядке, просто выберите «Заполнить по строке, затем по столбцу» в разделе Порядок импорта диалогового окна.
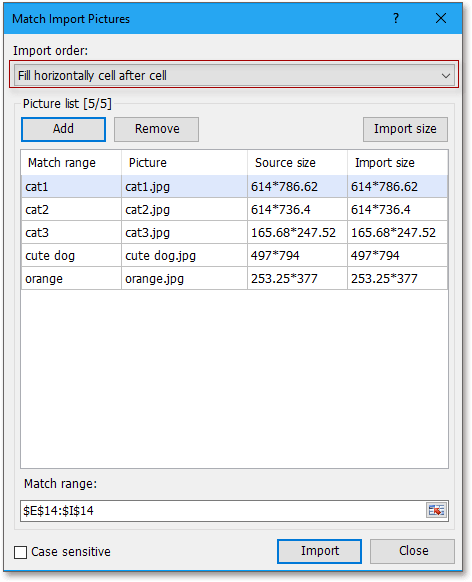
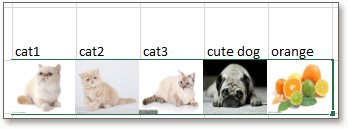
Связанные статьи:
- Создание блок-схемы в Excel
- Создание контрольной карты в Excel
- Создание диаграммы вех в Excel
- Создание термометра целей в Excel
Лучшие инструменты для повышения продуктивности в Office
Повысьте свои навыки работы в Excel с помощью Kutools для Excel и ощутите эффективность на новом уровне. Kutools для Excel предлагает более300 расширенных функций для повышения производительности и экономии времени. Нажмите здесь, чтобы выбрать функцию, которая вам нужнее всего...
Office Tab добавляет вкладки в Office и делает вашу работу намного проще
- Включите режим вкладок для редактирования и чтения в Word, Excel, PowerPoint, Publisher, Access, Visio и Project.
- Открывайте и создавайте несколько документов во вкладках одного окна вместо новых отдельных окон.
- Увеличьте свою продуктивность на50% и уменьшите количество щелчков мышью на сотни ежедневно!
Все надстройки Kutools. Один установщик
Пакет Kutools for Office включает надстройки для Excel, Word, Outlook и PowerPoint, а также Office Tab Pro — идеально для команд, работающих в разных приложениях Office.
- Комплексный набор — надстройки для Excel, Word, Outlook и PowerPoint плюс Office Tab Pro
- Один установщик, одна лицензия — настройка занимает считанные минуты (MSI-совместимо)
- Совместная работа — максимальная эффективность между приложениями Office
- 30-дневная полнофункциональная пробная версия — без регистрации и кредитной карты
- Лучшее соотношение цены и качества — экономия по сравнению с покупкой отдельных надстроек