Как подсчитать количество ячеек между двумя значениями или датами в Excel?
Если вам нужно подсчитать количество ячеек, содержащих определенные значения между двумя числами или датами, формула функции СЧЁТЕСЛИ поможет вам быстро. В этом руководстве мы покажем вам подробности подсчета количества ячеек между двумя значениями или датами в Excel.
Подсчет количества ячеек между двумя числами с помощью функции СЧЁТЕСЛИ
Подсчет количества ячеек между двумя датами с помощью функции СЧЁТЕСЛИ
Подсчет количества ячеек между двумя значениями или датами с помощью Kutools для Excel (без формул)
Подсчет количества ячеек между двумя числами с помощью функции СЧЁТЕСЛИ
Например, у вас есть рабочий лист с числами ниже в диапазоне ячеек B2:B8, и вы хотите подсчитать количество ячеек между числами 75 и 90, пожалуйста, выполните следующие действия.
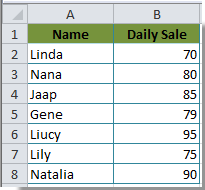
Подсчет количества ячеек > X и < Y
Если вы хотите подсчитать количество ячеек между 75 и 90, но не включая 75 и 90, вам нужно:
1. Выберите пустую ячейку, куда вы хотите поместить результат подсчета. Скопируйте и вставьте формулу =СЧЁТЕСЛИМН(B2:B8,">75", B2:B8,"<90") в строку формул, а затем нажмите клавишу Enter.
 x и < y"/>
x и < y"/>
Затем вы можете сразу увидеть результат подсчета ячеек в выбранной ячейке.
Подсчет количества ячеек >= X и <= Y
Для подсчета количества ячеек >=75 и <= 90, пожалуйста, используйте эту формулу =СЧЁТЕСЛИМН(B2:B8,">=75", B2:B8,"<=90").
1. Выберите пустую ячейку для размещения результата подсчета, скопируйте и вставьте указанную выше формулу в строку формул. Затем нажмите клавишу Enter. Вы увидите результат подсчета, отображаемый в выбранной ячейке.
 = x и <= y" " />
= x и <= y" " />
Легко подсчитайте количество ячеек между двумя значениями или датами в Excel:
Нажмите Kutools > Выбрать > Выбрать определенные ячейки. Kutools для Excel's Выбрать определенные ячейки Утилита помогает легко подсчитывать и выбирать ячейки между двумя значениями или датами в Excel.
Скачайте полную версию 30-дневной бесплатной пробной версии Kutools для Excel прямо сейчас!
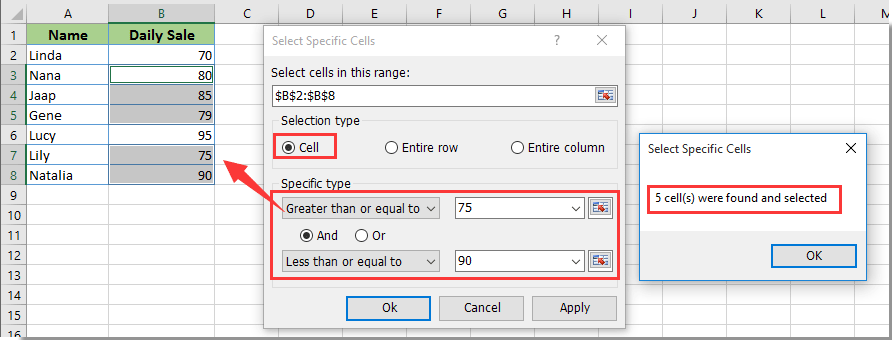
Подсчет количества ячеек между двумя датами с помощью функции СЧЁТЕСЛИ
В этом разделе мы покажем вам, как подсчитать количество ячеек между двумя датами на основе ссылки на ячейку.
Например, диапазон дат существует в ячейках A14:A20 вашего рабочего листа, и вы хотите подсчитать количество ячеек на основе ячеек B21 и B22, пожалуйста, сделайте следующее.
1. Выберите пустую ячейку, скопируйте и вставьте формулу =СЧЁТЕСЛИМН(A14:A20,">="&B21,A14:A20,"<="&B22) в строку формул, затем нажмите клавишу Enter. Смотрите скриншот ниже.
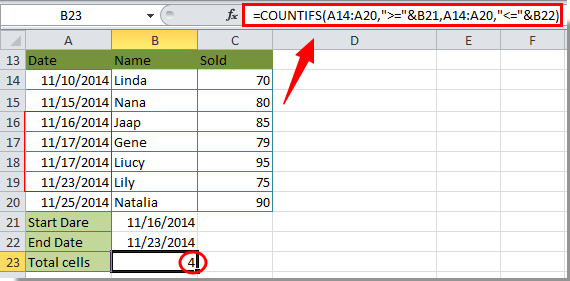
Примечание: После копирования и вставки формулы выше вам нужно изменить диапазон ячеек и значения вручную в соответствии с вашими потребностями.
Подсчет количества ячеек между двумя значениями или датами с помощью Kutools для Excel (без формул)
Если вы новичок в формулах и не можете легко работать с формулами, мы рекомендуем вам удобное дополнение для легкого подсчета количества ячеек между двумя значениями или датами в Excel.
Перед применением Kutools для Excel, пожалуйста, сначала скачайте и установите его.
Шаг 1. Нажмите Kutools > Выбрать > Выбрать определенные ячейки.
Шаг 2. В диалоговом окне Выбрать определенные ячейки выберите диапазон ячеек в разделе Выберите ячейки в этом диапазоне, выберите опцию Ячейка в разделе Тип выбора, укажите ваши условия, такие как Больше 75 и Меньше 90 в разделе Указать тип, и, наконец, нажмите кнопку ОК.

Шаг 3. Затем появится диалоговое окно Выбрать определенные ячейки, чтобы показать вам общее количество ячеек, соответствующих указанным выше условиям, нажмите кнопку ОК, и ячейки будут выбраны немедленно.

Примечание: С помощью этой функции вы также можете подсчитать и выбрать даты между двумя датами, вам просто нужно ввести две даты в диалоговое окно Выбрать определенные ячейки, как показано ниже:

Если вы хотите воспользоваться бесплатной пробной версией (30-день) этой утилиты, пожалуйста, нажмите, чтобы скачать её, а затем перейдите к выполнению операции согласно вышеуказанным шагам.
Демонстрация: Подсчет количества ячеек между двумя значениями или датами с помощью Kutools для Excel
Связанные статьи:
- Как подсчитать количество ячеек с текстом или числом в Excel?
- Как подсчитать ячейки с определенным текстом в Excel?
- Как подсчитать количество ответов «Да» или «Нет» в Excel?
Лучшие инструменты для повышения продуктивности в Office
Повысьте свои навыки работы в Excel с помощью Kutools для Excel и ощутите эффективность на новом уровне. Kutools для Excel предлагает более300 расширенных функций для повышения производительности и экономии времени. Нажмите здесь, чтобы выбрать функцию, которая вам нужнее всего...
Office Tab добавляет вкладки в Office и делает вашу работу намного проще
- Включите режим вкладок для редактирования и чтения в Word, Excel, PowerPoint, Publisher, Access, Visio и Project.
- Открывайте и создавайте несколько документов во вкладках одного окна вместо новых отдельных окон.
- Увеличьте свою продуктивность на50% и уменьшите количество щелчков мышью на сотни ежедневно!
Все надстройки Kutools. Один установщик
Пакет Kutools for Office включает надстройки для Excel, Word, Outlook и PowerPoint, а также Office Tab Pro — идеально для команд, работающих в разных приложениях Office.
- Комплексный набор — надстройки для Excel, Word, Outlook и PowerPoint плюс Office Tab Pro
- Один установщик, одна лицензия — настройка занимает считанные минуты (MSI-совместимо)
- Совместная работа — максимальная эффективность между приложениями Office
- 30-дневная полнофункциональная пробная версия — без регистрации и кредитной карты
- Лучшее соотношение цены и качества — экономия по сравнению с покупкой отдельных надстроек