Как автоматически генерировать номер счета в Excel?
Генерация номеров счетов в Excel часто представляет собой вызов: поскольку номера счетов должны быть уникальными и последовательными, их ручной ввод оставляет место для ошибок, таких как забывание последнего использованного номера или случайное дублирование. Это может привести к путанице при отслеживании счетов, неточностям данных и потенциальным проблемам с бухгалтерией или соблюдением нормативов. Автоматизация генерации номеров счетов не только экономит время, но и обеспечивает точность и последовательность в процессе выставления счетов.
В этой статье рассматриваются три практических способа автоматической генерации номеров счетов в Excel. Каждое решение предлагает различные преимущества и подходит для конкретных сценариев, помогая вам оптимизировать рабочий процесс и минимизировать ошибки.
- Добавить автоматический генератор номеров счетов в Excel
- Добавить номер счета с помощью функции Вставить порядковый номер KTE
- Использовать формулы Excel для генерации последовательных номеров счетов
Добавить автоматический генератор номеров счетов в Excel
Это решение использует VBA для автоматического увеличения номера счета каждый раз, когда вы открываете указанный файл книги. Оно подходит для случаев, когда вы создаете и отслеживаете счета в одном файле. Однако, если вы забудете сохраниться перед закрытием или работаете с несколькими книгами, существует риск дублирования. Ниже представлен пошаговый руководство с подробностями и важными напоминаниями.
1. Начните с открытия книги, которую хотите использовать для ваших счетов, или создайте новую, если только начинаете.
2. Выберите пустую ячейку для хранения начального номера счета. Например, введите начальный номер счета, такой как 10000, в ячейку D2. Эта ячейка будет служить ссылкой для генерируемых номеров счетов.
3. Нажмите Alt + F11, чтобы открыть окно Microsoft Visual Basic for Applications. В панели VBAProject (обычно слева) раскройте список для вашей текущей книги и дважды щелкните ThisWorkbook, чтобы открыть окно кода. (Примечание: Например, если ваш файл называется Book1, найдите ThisWorkbook под VBAProject (Book1).)
4. Скопируйте и вставьте следующий код VBA в появившееся окно кода.
VBA: Генератор номеров счетов
Private Sub Workbook_Open()
Range("D2").Value = Range("D2").Value + 1
End SubПримечание: Обязательно измените D2 в коде на ячейку, выбранную в шаге 2, если вы используете другое расположение для вашего начального номера.
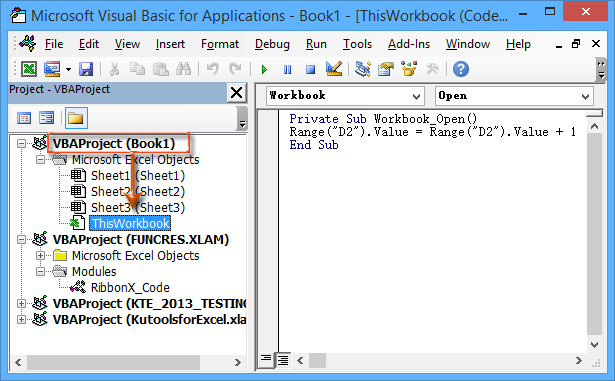
5. Если вы хотите создавать более продвинутые или читаемые номера счетов (например, добавляя даты, названия компаний или случайные элементы), вы можете использовать формулы Excel вместо простых целых чисел. Ниже приведены некоторые часто используемые формулы и их эффекты:
| Номер | Формула | Номера счетов |
| 1 | ="CompanyName"&TEXT(TODAY(),"yymmdd")&D2 | CompanyName141209100000 |
| 2 | ="CompanyName"&TEXT(TODAY(),"0")& D2 | CompanyName41982100000 |
| 3 | ="CompanyName"&TEXT(NOW(),"MMDDHHMMSS")& D2 | CompanyName1209095819100000 |
| 4 | ="CompanyName"&TEXT(NOW(),"0")& D2 | CompanyName41982100000 |
| 5 | ="CompanyName"&RANDBETWEEN(100000,999999)& D2 | CompanyName448685100000 |
Практические советы:
(1) Замените D2 в вышеуказанных формулах на фактическую ячейку с начальным номером, если она отличается.
(2) Подставьте CompanyName на имя вашей организации или компании или любой другой желаемый префикс.
(3) Введите формулу в ячейку, где вы хотите, чтобы появился номер счета, затем нажмите Enter для автоматической генерации номера счета.
(4) Для массового создания можно перетащить маркер заполнения, чтобы скопировать формулы и быстро сгенерировать несколько уникальных номеров счетов.
Меры предосторожности и напоминания:
- Убедитесь, что макросы включены в настройках Excel, так как код VBA не будет работать в противном случае.
- Помните, что нужно сохранять книгу каждый раз перед закрытием; в противном случае следующий номер счета может не обновиться правильно, что приведет к возможному дублированию.
- Хранение ячейки с начальным номером в скрытом или защищенном листе может дополнительно снизить риск случайных изменений.
6. Чтобы сохранить функциональность макроса и избежать потери настроек, сохраните книгу как файл с поддержкой макросов.
A. В Excel 2013 или более поздней версии: Нажмите File > Save (или Save As) > Computer > Browse.
B. В Excel 2007 или 2010: Нажмите кнопку File меню или Office Button; затем выберите Save (или Save As).
7. В диалоговом окне Save As выполните следующие действия:
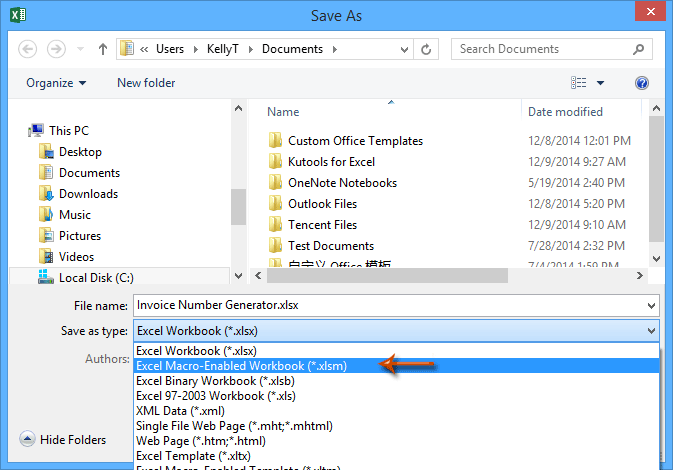
(1) Выберите имя файла в поле File name .
(2) Выберите Excel Macro-Enabled Workbook (*.xlsm) в списке Save as type .
(3) Определите место хранения вашего файла.
(4) Нажмите Save для завершения.
С этим окончательным настроем каждый раз, когда вы открываете книгу со счетами, номер счета будет автоматически увеличиваться на 1. Обязательно всегда сохраняйте книгу после завершения работы, чтобы поддерживать правильную последовательность и предотвращать совпадение или сброс номеров. Этот метод лучше всего подходит для использования в одной книге; для операций с несколькими файлами или множественными пользователями рассмотрите альтернативные методы ниже.
Устранение неполадок: Если появляются предупреждения о безопасности макросов, проверьте настройки Центра доверия в Excel, чтобы разрешить макросы. Если номер счета не увеличивается должным образом, убедитесь, что код находится в правильном месте и соответствующая ячейка совпадает.
Добавить номер счета с помощью функции Вставить порядковый номер KTE
Хотя вышеуказанный метод VBA хорошо работает в рамках выделенной книги, он может быть ограничивающим, когда вам нужно генерировать уникальные и последовательные номера счетов в разных файлах или делиться процессом с коллегами. Для большей гибкости и удобства использования рассмотрите возможность применения функции Вставить порядковый номер из Kutools для Excel. Этот подход работает бесперебойно в нескольких книгах и помогает избежать совпадения номеров даже если вы забудете сохранить файл перед закрытием – это распространенная ошибка с базовыми решениями VBA.
1. Щелкните на ячейку, где должен появиться номер счета, затем перейдите к Kutools > Insert > Вставить порядковый номер.
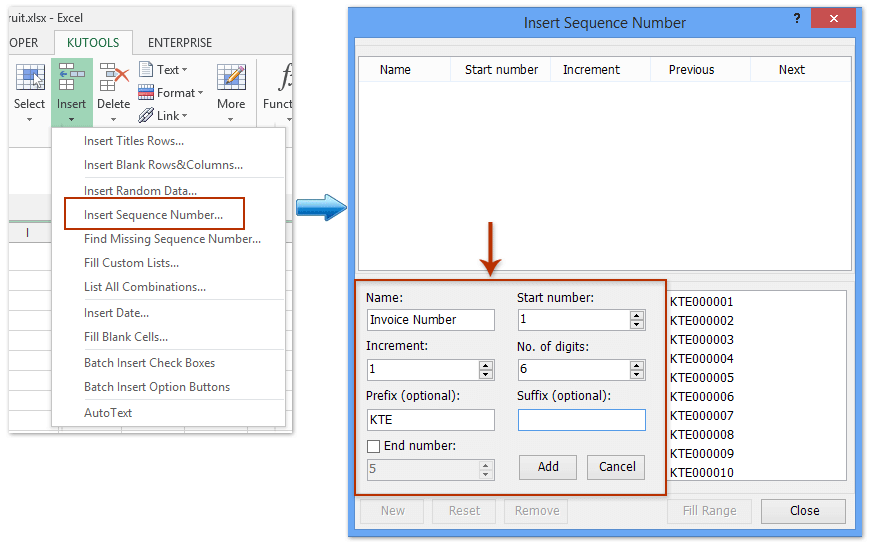
2. В диалоговом окне Вставить порядковый номер нажмите New, затем настройте последовательность в соответствии с вашими потребностями следующим образом (см. изображение выше):
(1) Введите название в поле Sequence name, например Invoice Number.
(2) Установите Increment на 1 чтобы гарантировать, что номера будут последовательными.
(3) По желанию добавьте название вашей компании или предпочитаемый текст в поле Prefix (optional) .
(4) Введите желаемый начальный номер, такой как 10000 или 1, в поле Start Number.
(5) Укажите количество цифр в поле No. of digits (например, 6 для форматирования 000001).
(6) Нажмите Add для сохранения новой последовательности для будущего использования.
Советы: Вы можете установить суффиксы, настроить ширину цифр и даже создать несколько различных схем нумерации для разных типов счетов или документов.
3. При выделенной пользовательской последовательности нажмите Fill Range для вставки следующего уникального номера прямо в выбранные ячейки, затем нажмите Close.
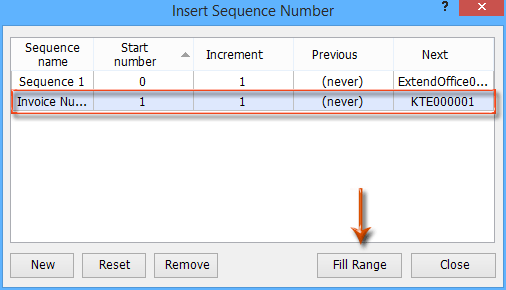
Какую бы книгу вы ни использовали, использование функции Вставить порядковый номер всегда будет вставлять следующий уникальный номер в последовательности – не требуется ручное ведение записей. Это значительно снижает шанс ошибок или дублирования, особенно для команд или частого ввода данных. Вы можете узнать больше об этой функции здесь.
Другие преимущества включают защиту паролем настроек последовательности и возможность предварительно определить повторно используемые форматы для различных типов документов или отделов.
Kutools для Excel - Усильте Excel более чем 300 необходимыми инструментами. Наслаждайтесь постоянно бесплатными функциями ИИ! Получите прямо сейчас
Автоматическая генерация номеров счетов с использованием формул Excel
Для простой нумерации счетов без макросов или надстроек формулы Excel предоставляют быстрый способ генерации последовательных номеров счетов. Это наиболее подходит, когда вам нужен простой одноразовый список номеров счетов для таблицы или журнала, а не постоянное автоувеличение между сессиями.
1. Щелкните на ячейку, где должен появиться первый номер счета (например, A2), и введите следующую формулу для последовательности, начинающейся с 10000:
=10000 + ROW()-22. Нажмите Enter. Ячейка покажет 10000 для строки 2. Для генерации следующих номеров перетащите маркер заполнения вниз по столбцу. Каждая последующая строка увеличивается на 1, поэтому следующий счет будет 10001, затем 10002 и т.д.
Объяснение параметров: Замените 10000 на желаемый начальный номер. Настройте ROW()-2 в зависимости от начальной строки; например, если вы начинаете с строки 5, используйте ROW()-5.
Практический совет: Для более настроенного номера счета попробуйте комбинировать с датами или префиксами, например:
="INV"&TEXT(TODAY(),"YYMMDD")&TEXT(ROW()-1,"000")Это выведет номера счетов, такие как INV240614001, INV240614002 и т.д. Настройте по необходимости для вашей структуры.
Примечание: Этот метод идеально подходит для генерации партии последовательных номеров сразу для печати или экспорта, но он не увеличивается автоматически при повторном открытии файла.
Демонстрация: Добавить номер счета с помощью функции Вставить порядковый номер KTE
Вставка уникальных и последовательных номеров счетов в нескольких книгах
В большинстве случаев формулы на основе листов или простые методы будут генерировать номера счетов только в одном листе или книге. Если вам нужно управлять счетами для нескольких проектов, отделов или пользователей в разных книгах, вы можете столкнуться с трудностями в синхронизации последовательности и избегании дублирования. Функция Вставить порядковые номера из Kutools для Excel предназначена для этого сценария, позволяя легко вставлять уникальные, последовательные номера счетов в нескольких файлах и для нескольких пользователей. Это централизует логику нумерации и еще больше снижает риски в сложных совместных рабочих процессах.
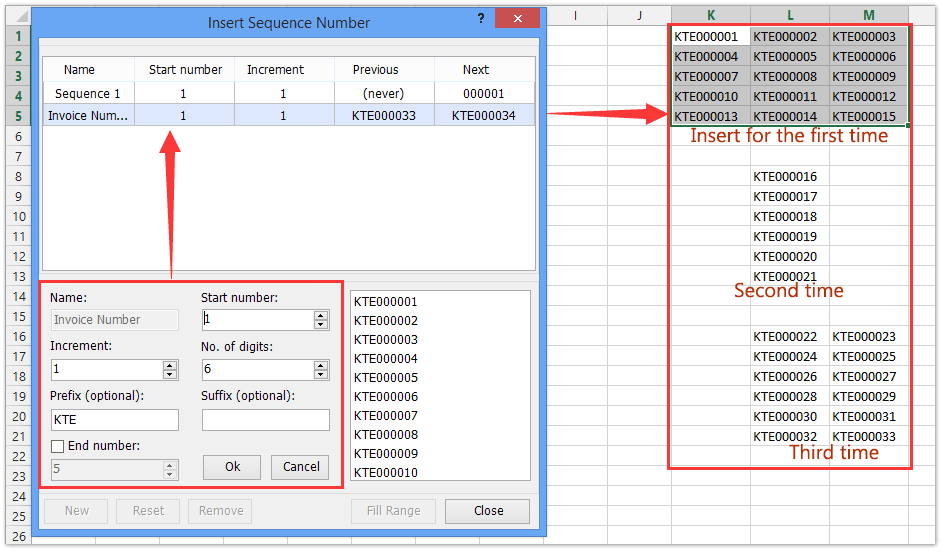
Лучшие инструменты для повышения продуктивности в Office
Повысьте свои навыки работы в Excel с помощью Kutools для Excel и ощутите эффективность на новом уровне. Kutools для Excel предлагает более300 расширенных функций для повышения производительности и экономии времени. Нажмите здесь, чтобы выбрать функцию, которая вам нужнее всего...
Office Tab добавляет вкладки в Office и делает вашу работу намного проще
- Включите режим вкладок для редактирования и чтения в Word, Excel, PowerPoint, Publisher, Access, Visio и Project.
- Открывайте и создавайте несколько документов во вкладках одного окна вместо новых отдельных окон.
- Увеличьте свою продуктивность на50% и уменьшите количество щелчков мышью на сотни ежедневно!
Все надстройки Kutools. Один установщик
Пакет Kutools for Office включает надстройки для Excel, Word, Outlook и PowerPoint, а также Office Tab Pro — идеально для команд, работающих в разных приложениях Office.
- Комплексный набор — надстройки для Excel, Word, Outlook и PowerPoint плюс Office Tab Pro
- Один установщик, одна лицензия — настройка занимает считанные минуты (MSI-совместимо)
- Совместная работа — максимальная эффективность между приложениями Office
- 30-дневная полнофункциональная пробная версия — без регистрации и кредитной карты
- Лучшее соотношение цены и качества — экономия по сравнению с покупкой отдельных надстроек