Как создать шаблон табеля учета рабочего времени в Excel?
В некоторых случаях пользователям необходимо записывать свое рабочее время каждую неделю. Еженедельный табель учета времени — это хороший способ решить эту проблему. В этой статье я покажу вам, как создать еженедельный табель учета времени в Excel и затем легко сохранить его как шаблон.
Создание табеля учета времени и сохранение его как обычного шаблона Excel
Сохранение только табеля учета времени (выделенного диапазона) как мини-шаблона
 Создание шаблона табеля учета времени в Excel
Создание шаблона табеля учета времени в Excel
Шаг 1: Создайте новую книгу и подготовьте таблицу, как показано на следующем скриншоте:
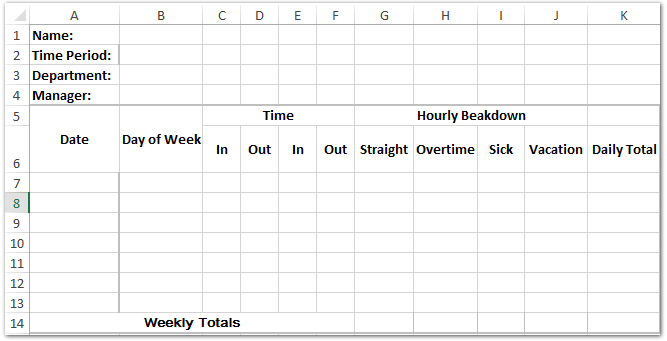
Шаг 2: Введите даты в таблицу:
(1) Укажите начальную дату периода времени в ячейке B2.
(2) В ячейке A7 введите =IF(B2<>"",B2,""), и нажмите клавишу Enter.
(3) В ячейке A8 введите =IF(A7<>"",A7+1,""), и перетащите маркер заполнения, чтобы применить эту формулу к диапазону A9:A13.

Примечание: Если даты в диапазоне A7:A13 не отображаются в формате даты, выберите диапазон A7:A13, нажмите поле Формат числа в группе Число на вкладке Главная, а затем укажите Короткая дата в выпадающем списке.
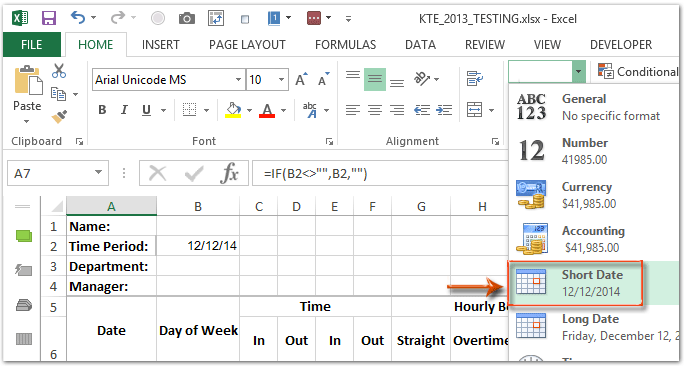
Шаг 3: Введите дни недели в таблицу:
(1) В ячейке B7 введите =A7, и перетащите маркер заполнения, чтобы применить эту формулу к диапазону B8:B13;
(2) Оставив диапазон B7:B13 выделенным, нажмите значок в группе Число на вкладке Главная;
(3) В открывшемся диалоговом окне Формат ячеек нажмите, чтобы выделить Пользовательский в поле Категория, введите dddd в поле под Тип, и нажмите кнопку OK.

Шаг 4: Добавьте проверку данных для столбцов Время:
(1) Выберите диапазон C7:F13, нажмите Данные > Проверка данных;
(2) В диалоговом окне Проверка данных укажите Время в поле Разрешить, укажите между в поле Данные, укажите Время начала как 0:00, и укажите Время окончания как 23:59, и наконец нажмите кнопку OK. См. скриншот ниже:
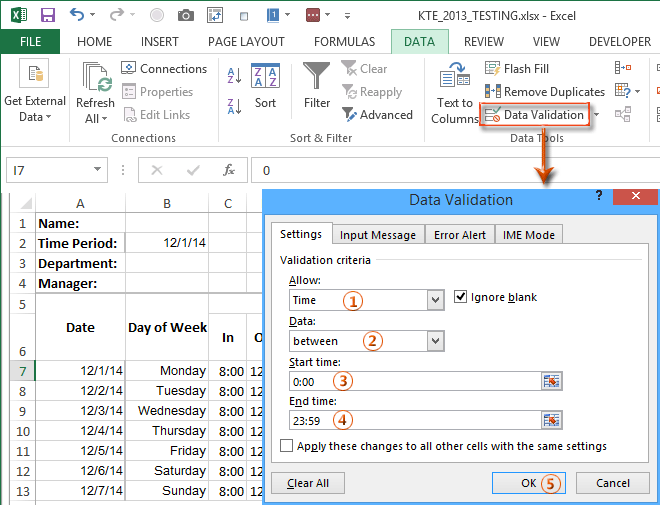
Шаг 5: Добавьте проверку данных для столбца Больничный и столбца Отпуск:
(1) Выберите диапазон I7:J13, и нажмите Данные > Проверка данных;
(2) В появившемся диалоговом окне Проверка данных укажите Разрешить как Десятичное число, укажите Данные как между, укажите Минимум как 0, и укажите Максимум как 8, и наконец нажмите кнопку OK.

Шаг 6: Введите исходные данные в столбцы Время, столбец Больничный и столбец Отпуск, а затем рассчитайте рабочие часы:
(1) В ячейке G7 введите =IF(((D7-C7)+(F7-E7))*24>8,8,((D7-C7)+(F7-E7))*24), и перетащите маркер заполнения, чтобы применить эту формулу к диапазону G8:G13;
(2) В ячейке H7 введите =IF(((D7-C7)+(F7-E7))*24>8,((D7-C7)+(F7-E7))*24-8,0), и перетащите маркер заполнения, чтобы применить эту формулу к диапазону H8:H13;
Примечание: Обе формулы предполагают, что нормальная продолжительность рабочего дня составляет 8 часов. Если ваша продолжительность рабочего дня отличается, измените 8 на количество ваших рабочих часов в обеих формулах.
Шаг 7: Рассчитайте ежедневный итог и недельный итог:
(1) В ячейке K7 введите =SUM(G7:J7), и перетащите маркер заполнения, чтобы применить эту формулу к диапазону K8:K13;
(2) В ячейке G14 введите =SUM(G7:G13), и перетащите маркер заполнения, чтобы применить эту формулу к диапазону H14:K14.
На данный момент мы уже создали табель учета времени в Excel. Некоторым пользователям может потребоваться часто использовать этот табель учета времени с таким форматом, поэтому мы можем сохранить его как шаблон.
Шаг 8: Нажмите Файл > Сохранить > Компьютер > Обзор в Excel 2013; или нажмите Файл / Кнопка Office > Сохранить в Excel 2007 и 2010.
Шаг 9: В диалоговом окне Сохранить как введите имя для вашего шаблона в поле Имя файла, нажмите поле Сохранить как тип и выберите Шаблон Excel(*.xltx) из выпадающего списка, а затем нажмите кнопку Сохранить.

 Связанные статьи:
Связанные статьи:
Как сделать шаблон только для чтения в Excel?
Как защитить/заблокировать шаблон Excel паролем от перезаписи?
Как найти и изменить место сохранения шаблонов Excel по умолчанию?
Лучшие инструменты для повышения продуктивности в Office
Повысьте свои навыки работы в Excel с помощью Kutools для Excel и ощутите эффективность на новом уровне. Kutools для Excel предлагает более300 расширенных функций для повышения производительности и экономии времени. Нажмите здесь, чтобы выбрать функцию, которая вам нужнее всего...
Office Tab добавляет вкладки в Office и делает вашу работу намного проще
- Включите режим вкладок для редактирования и чтения в Word, Excel, PowerPoint, Publisher, Access, Visio и Project.
- Открывайте и создавайте несколько документов во вкладках одного окна вместо новых отдельных окон.
- Увеличьте свою продуктивность на50% и уменьшите количество щелчков мышью на сотни ежедневно!
Все надстройки Kutools. Один установщик
Пакет Kutools for Office включает надстройки для Excel, Word, Outlook и PowerPoint, а также Office Tab Pro — идеально для команд, работающих в разных приложениях Office.
- Комплексный набор — надстройки для Excel, Word, Outlook и PowerPoint плюс Office Tab Pro
- Один установщик, одна лицензия — настройка занимает считанные минуты (MSI-совместимо)
- Совместная работа — максимальная эффективность между приложениями Office
- 30-дневная полнофункциональная пробная версия — без регистрации и кредитной карты
- Лучшее соотношение цены и качества — экономия по сравнению с покупкой отдельных надстроек