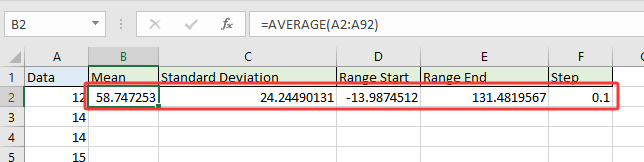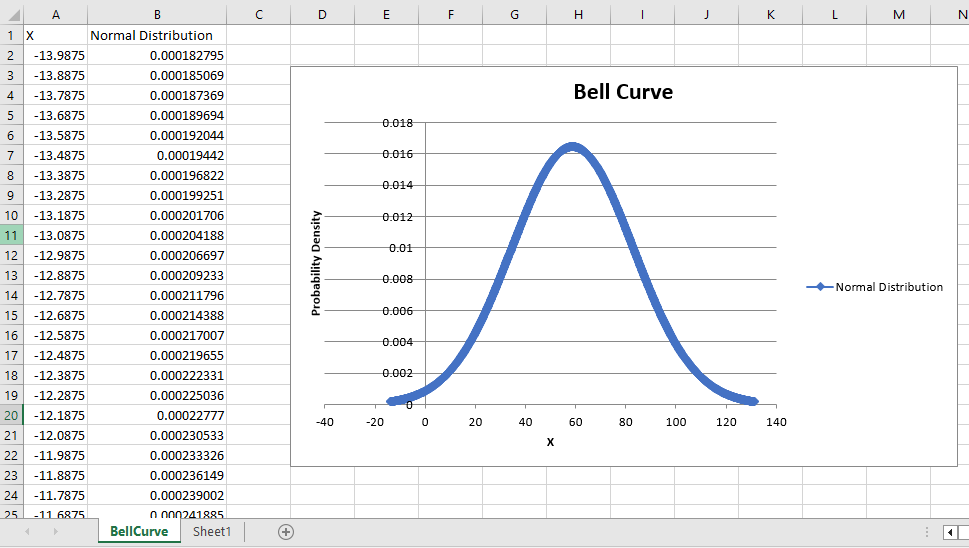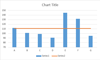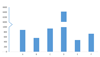Как создать шаблон диаграммы в форме колокола в Excel?
Диаграмма в форме колокола, также известная как нормальное распределение или гауссово распределение в статистике, широко используется для отображения распределений данных, где большинство значений группируются вокруг среднего значения, подчеркивая вероятность различных исходов. Наивысшая точка кривой представляет наиболее вероятное событие. Такие диаграммы часто применяются в таких областях, как контроль качества, анализ результатов экзаменов, оценка деловой эффективности и многое другое, поскольку они предоставляют интуитивно понятное визуальное представление о распределении и вероятности наблюдаемых значений. В этой статье мы проведем вас через пошаговые инструкции по созданию диаграммы в форме колокола с использованием ваших собственных данных в Excel, а также покажем, как сохранить эту настройку в виде шаблона диаграммы для будущего анализа.
- Создание диаграммы в форме колокола и сохранение её как шаблона диаграммы в Excel
- Быстрое создание диаграммы в форме колокола с помощью удивительного инструмента
- VBA: Генерация диаграммы в форме колокола с помощью кода (альтернативное решение)
Создание диаграммы в форме колокола и сохранение её как шаблона диаграммы в Excel
Создание диаграммы в форме колокола в Excel — это многоэтапный процесс, но после настройки вы можете адаптировать диаграмму для различных наборов данных или сохранить дизайн для повторного использования. Это решение предоставляет полный контроль над данными, методами расчетов и визуальным форматированием, что идеально подходит, если вам нужна точная и настраиваемая диаграмма для глубокого анализа данных.
Преимущества: Максимальная гибкость; все этапы четко видны для обучения или документирования.
Недостатки: Требует выполнения ручных расчетов и внимательного отношения к формулам.
Выполните следующие подробные шаги:
1. Откройте новую книгу Excel и создайте заголовки столбцов в диапазоне A1:D1, как показано на скриншоте ниже. Рекомендуемые заголовки: Данные, Распределение, Среднее значение, Стандартное отклонение.

2. Введите ваши исходные числа в столбец «Данные». Для лучшего вида диаграммы в форме колокола ваши данные должны охватывать широкий диапазон и быть достаточно многочисленными (рекомендуется не менее 30–50 значений). В нашем примере мы вводим значения от 10 до 100 в A2:A92.
Чтобы убедиться, что данные расположены от наименьшего к наибольшему, выберите ячейки, заполненные числами в столбце A, и нажмите Данные > Сортировать по возрастанию. Это помогает правильно построить кривую.
3. Вычислите поддерживающую статистику:
(1) В ячейке C2 введите следующую формулу для вычисления среднего арифметического (среднего) вашего набора данных:
Эта функция берет среднее значение выбранного диапазона. Убедитесь, что ваш диапазон соответствует вашим реальным данным, или скорректируйте его при необходимости.
(2) В ячейке D2 вычислите стандартное отклонение, которое используется для определения ширины кривой в форме колокола:
Примечание: В последних версиях Excel может также предлагаться =STDEV.S() для стандартного отклонения выборки.
(3) В B2 создайте распределение вероятностей для каждой точки данных. В зависимости от версии Excel используйте одну из этих формул:
A. Для Excel 2010 или более поздней версии: =NORM.DIST(A2,$C$2,$D$2,FALSE) | B. Для Excel 2007: =NORMDIST(A2,$C$2,$D$2,FALSE) |
Введите соответствующую формулу в ячейку B2. Затем перетащите маркер автозаполнения вниз, чтобы заполнить формулу для всех строк данных (до B92 в этом примере). Это создаст значение распределения (в форме колокола) для каждой исходной точки данных.
Примечание: Если ваш набор данных охватывает другой диапазон, обновите все ссылки на ячейки в формулах соответственно. Также ошибки в применении формул часто возникают из-за неправильного диапазона или неверного размещения ячеек, поэтому дважды проверьте ссылки.

4. Выделите оба столбца Данные и Распределение (например, диапазон A2:B92). Перейдите на вкладку Вставка > Точечная диаграмма (или Точечная и Кольцевая диаграмма в Excel 2013+) > Точечная диаграмма с плавными линиями и маркерами. Этот тип диаграммы лучше всего визуализирует колоколообразный паттерн.

На диаграмме теперь отображается ваша кривая в форме колокола, аналогично следующему примеру:
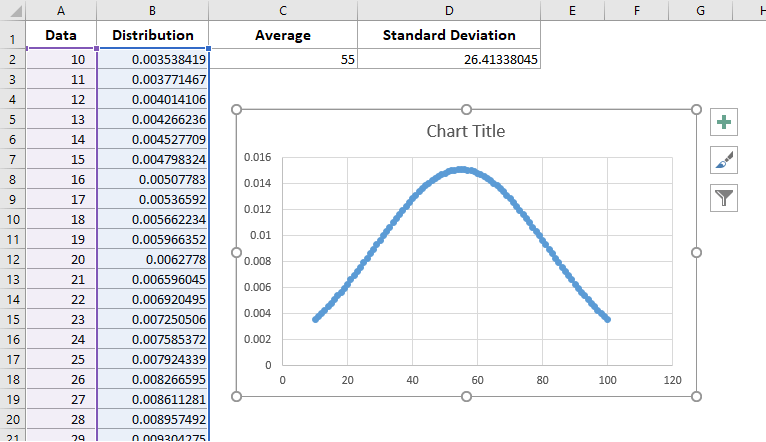
Для ясности и эстетики вы можете удалить ненужные элементы диаграммы, такие как сетка, метки осей или легенды, чтобы сделать акцент на форме колокола. Щелкните правой кнопкой мыши элемент, который хотите удалить, и выберите «Удалить» или отключите его в параметрах форматирования диаграммы.
Чтобы использовать эту диаграмму с другими данными, вы должны сохранить её как шаблон:
5. Сохраните кривую в форме колокола как шаблон диаграммы:
A. В Excel 2013 или более поздней версии: щелкните правой кнопкой мыши завершенную диаграмму в форме колокола, выберите Сохранить как шаблон из меню.
B. В Excel 2007/2010: Нажмите на диаграмму, чтобы активировать Инструменты диаграммы, затем перейдите к Дизайн > Сохранить как шаблон.
Это позволит быстрее создавать новые кривые в форме колокола для других наборов данных в будущем без повторения всех настроек форматирования.
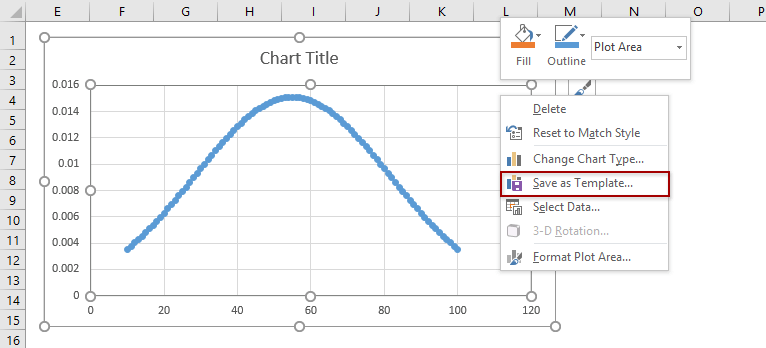
6. Когда появится диалоговое окно «Сохранить шаблон диаграммы», укажите запоминающееся имя в поле Имя файла (например, «BellCurveTemplate») и нажмите Сохранить. Этот шаблон будет храниться в папке «Шаблоны» по умолчанию, обычно доступной в диалоговом окне выбора диаграмм для новых книг.

Советы по устранению неполадок:
- Если опция сохранения шаблона недоступна, убедитесь, что диаграмма выбрана и что у вас есть необходимые разрешения для записи файлов в папку шаблонов по умолчанию.
- Если будущие диаграммы не похожи на вашу сохраненную кривую в форме колокола, проверьте входные данные на предмет полноты и правильного форматирования.
Быстрое создание диаграммы в форме колокола с помощью удивительного инструмента
Если вы хотите избежать ручных вычислений и сложных формул, Kutools for Excel предоставляет функцию Нормальное распределение / Диаграмма в форме колокола, которая создаёт профессионально выглядящие диаграммы в форме колокола всего за несколько кликов. Этот метод особенно ценен, когда вы работаете с незнакомыми данными или вам требуется немедленная статистическая визуализация без глубоких знаний функций Excel.
Преимущества: Значительно сокращает время и навыки, необходимые для создания диаграмм в форме колокола или комбинированных диаграмм. Включает дополнительные опции, такие как частотная гистограмма и комбинированные диаграммы для более комплексного анализа.
Недостатки: Требуется установка Kutools for Excel.
1. Выберите диапазон, содержащий ваши значения данных. Убедитесь, что ваши данные являются числовыми и не содержат пустых ячеек или текста для достижения оптимальных результатов. Нажмите Kutools > Диаграммы > Распределение данных > Нормальное распределение / Диаграмма в форме колокола.
2. В появившемся диалоговом окне выберите Диаграмма нормального распределения опцию в разделе Выбрать . Нажмите OK для создания диаграммы.

Этот диалог также позволяет вам:
(1) При желании ввести заголовок диаграммы для немедленной маркировки.
(2) Создать частотную гистограмму, отметив только Гистограмма частот.
(3) Объединить гистограмму и кривую в форме колокола в одном визуальном представлении, отметив оба варианта в разделе Выбрать.
Если выбрана только опция Диаграмма нормального распределения вариант:

Если оба варианта Диаграмма нормального распределения и Гистограмма частот отмечены для комбинированного эффекта:

Меры предосторожности:
- Убедитесь, что диапазон данных содержит только допустимые числовые записи.
- Если полученная диаграмма не отображается должным образом, проверьте данные на наличие ошибок или несоответствий диапазона.
По сравнению с ручными решениями, использование Kutools for Excel идеально подходит для быстрых и последовательных результатов, особенно при создании диаграмм для отчетов или презентаций с минимальными усилиями.
VBA: Автоматическое создание кривой в форме колокола с помощью макроса
Для продвинутых пользователей или тех, кто автоматизирует повторяющиеся отчеты, простой макрос VBA может быстро генерировать данные кривой в форме колокола из пользовательских параметров и автоматически строить график. Это особенно полезно при работе с изменяющимися данными или для частых отчетов, требующих согласованного формата.
Преимущества: Может автоматизировать как вычисления, так и создание диаграмм; хорошо подходит для пакетной обработки.
Недостатки: Необходимы некоторые знания о макросах, и могут потребоваться разрешения безопасности для выполнения VBA-скриптов.
- Подготовьте свои данные. Если у вас уже есть набор данных (например, в диапазоне A2:A92), рассчитайте среднее значение, стандартное отклонение, начало и конец диапазона с помощью формул Excel:Получите среднее значение:
=AVERAGE(A2:A92)Получите стандартное отклонение:=STDEV.P(A2:A92)Получите начало диапазона:=Mean-3*Standard DeviationТак как среднее значение находится в B2, стандартное отклонение в C2, эта формула должна быть: =B2-3*C2Получите конец диапазона:=Mean+3*Standard DeviationТак как среднее значение находится в B2, стандартное отклонение в C2, эта формула должна быть: =B2+3*C2Для шага используйте 1 или 0.1. Чем меньше значение шага, тем плавнее становится кривая.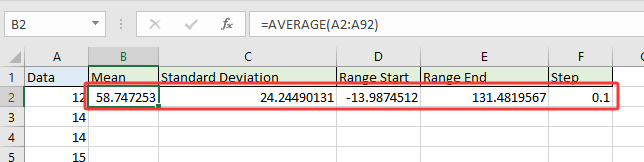
- Запустите код
- Нажмите Alt + F11, чтобы открыть редактор VBA.
- Вставьте новый модуль и вставьте код макроса GenerateBellCurve.
Sub GenerateBellCurve() 'Updated by Extendoffice 2025/07/24 Dim xMean As Double Dim xStdev As Double Dim xStart As Double Dim xEnd As Double Dim xStep As Double Dim xRow As Integer Dim ws As Worksheet Dim chartObj As ChartObject Dim xValue As Double On Error Resume Next xTitleId = "KutoolsforExcel" Set ws = Worksheets.Add ws.Name = "BellCurve" xMean = Application.InputBox("Enter mean value:", xTitleId, 50, Type:=1) xStdev = Application.InputBox("Enter standard deviation:", xTitleId, 10, Type:=1) xStart = Application.InputBox("Enter range start (e.g. 10):", xTitleId, xMean - 3 * xStdev, Type:=1) xEnd = Application.InputBox("Enter range end (e.g. 100):", xTitleId, xMean + 3 * xStdev, Type:=1) xStep = Application.InputBox("Enter step interval (e.g. 1):", xTitleId, 1, Type:=1) ws.Range("A1:B1").Value = Array("X", "Normal Distribution") xRow = 2 For xValue = xStart To xEnd Step xStep ws.Cells(xRow, 1).Value = xValue ws.Cells(xRow, 2).Value = WorksheetFunction.Norm_Dist(xValue, xMean, xStdev, False) xRow = xRow + 1 Next Set chartObj = ws.ChartObjects.Add(Left:=300, Width:=500, Top:=10, Height:=300) With chartObj.Chart .ChartType = xlXYScatterSmooth .SetSourceData Source:=ws.Range("A1:B" & xRow - 1) .HasTitle = True .ChartTitle.Text = "Bell Curve" .Axes(xlCategory).HasTitle = True .Axes(xlCategory).AxisTitle.Text = "X" .Axes(xlValue).HasTitle = True .Axes(xlValue).AxisTitle.Text = "Probability Density" End With ws.Activate End Sub - Нажмите F5, чтобы запустить макрос.
- Введите необходимые значения при запросе Макрос запросит:
- Среднее значение: просто выберите ячейку, содержащую вычисленное среднее значение. Вы также можете ввести значение вручную, если помните его.
- Стандартное отклонение: выберите ячейку, содержащую стандартное отклонение.
- Начало диапазона: выберите ячейку, содержащую начало диапазона.
- Конец диапазона: выберите ячейку, содержащую конец диапазона.
- Шаг: введите 1 или 0.1. Или выберите ячейку, содержащую значение шага.
После завершения будет создана новая рабочая книга с именем BellCurve.
- Столбец A содержит значения по оси X (диапазон данных).
- Столбец B содержит значения плотности вероятности, рассчитанные с помощью NORM.DIST().
- Гладкая точечная диаграмма (кривая в форме колокола) будет вставлена непосредственно в рабочий лист.
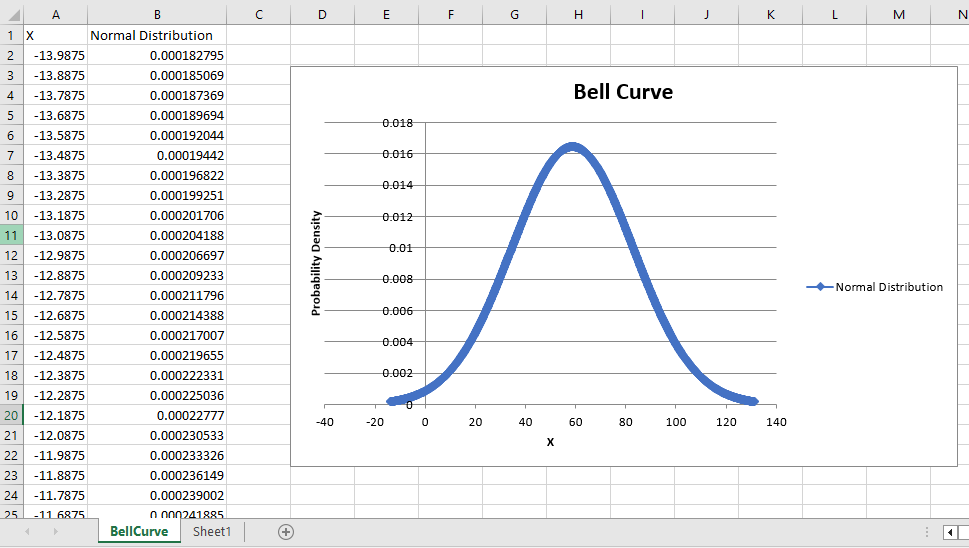
Совет: если произошла ошибка, проверьте входные параметры и убедитесь, что у вас есть разрешения на добавление рабочих листов и диаграмм. Всегда сохраняйте свою работу перед запуском VBA-скриптов, так как действия макросов нельзя отменить.
Связанные статьи
Лучшие инструменты для повышения продуктивности в Office
Повысьте свои навыки работы в Excel с помощью Kutools для Excel и ощутите эффективность на новом уровне. Kutools для Excel предлагает более300 расширенных функций для повышения производительности и экономии времени. Нажмите здесь, чтобы выбрать функцию, которая вам нужнее всего...
Office Tab добавляет вкладки в Office и делает вашу работу намного проще
- Включите режим вкладок для редактирования и чтения в Word, Excel, PowerPoint, Publisher, Access, Visio и Project.
- Открывайте и создавайте несколько документов во вкладках одного окна вместо новых отдельных окон.
- Увеличьте свою продуктивность на50% и уменьшите количество щелчков мышью на сотни ежедневно!
Все надстройки Kutools. Один установщик
Пакет Kutools for Office включает надстройки для Excel, Word, Outlook и PowerPoint, а также Office Tab Pro — идеально для команд, работающих в разных приложениях Office.
- Комплексный набор — надстройки для Excel, Word, Outlook и PowerPoint плюс Office Tab Pro
- Один установщик, одна лицензия — настройка занимает считанные минуты (MSI-совместимо)
- Совместная работа — максимальная эффективность между приложениями Office
- 30-дневная полнофункциональная пробная версия — без регистрации и кредитной карты
- Лучшее соотношение цены и качества — экономия по сравнению с покупкой отдельных надстроек