Как добавить вертикальную/среднюю линию на гистограмму в Excel?
Когда вы используете гистограмму для отображения данных, в некоторых случаях вам может понадобиться добавить вертикальную линию на гистограмму, чтобы наглядно показать среднее значение данных, как показано на скриншоте ниже. В этом руководстве рассказывается о том, как добавить вертикальную/среднюю линию на гистограмму в Excel.

Добавление вертикальной линии на гистограмму
 Добавление вертикальной линии на гистограмму
Добавление вертикальной линии на гистограмму
Сначала нужно вставить гистограмму.
1. Выберите диапазон ваших данных и нажмите Вставка > Гистограмма > Гистограмма.
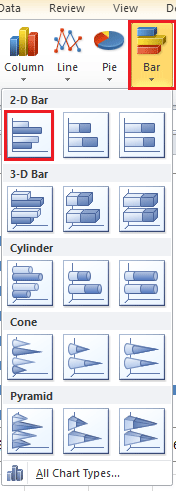

2. Затем перейдите к пустой ячейке, здесь я выбираю Ячейку A10, чтобы ввести Y, а затем перейдите к ячейке рядом с ячейкой Y, здесь это Ячейка B10, чтобы ввести X. См. скриншот:

3. В двух ячейках под ячейкой Y введите 0 и 1 в каждую ячейку. См. скриншот:
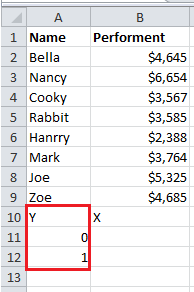
4. Перейдите к ячейке под ячейкой X, здесь это B11, введите =СРЕДНЕЕ($B$2:$B$9) ($B$2:$B$9 — это диапазон данных, по которому вы хотите рассчитать среднее), затем нажмите клавишу Enter и перетащите маркер заполнения до следующей ячейки под ней. См. скриншот:

5. Затем щелкните правой кнопкой мыши по гистограмме и выберите Выбрать данные из контекстного меню.

6. В диалоговом окне Выбор источника данных нажмите кнопку Добавить в разделе Диапазон имени ряда.
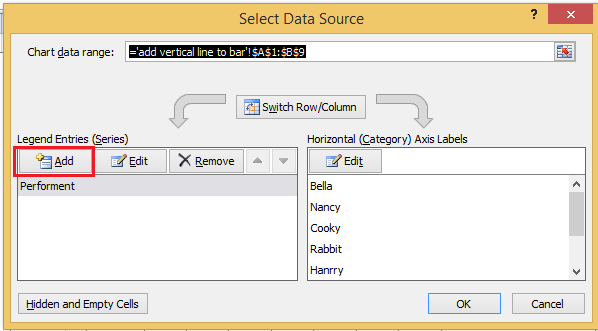
7. В диалоговом окне Изменение ряда введите имя нового ряда, которое вам нужно, и выберите B11:B12 (B11:B12 — это диапазон, по которому вы рассчитали среднее значение на шаге 4).

8. Нажмите ОК > ОК, чтобы закрыть диалоговые окна. Затем выберите новый ряд, который вы добавили на гистограмму, щелкните правой кнопкой мыши и выберите Изменить тип диаграммы ряда из контекстного меню.

9. В открывшемся диалоговом окне Изменение типа диаграммы выберите Точечная > Точечная с прямыми линиями и нажмите ОК, чтобы выйти из диалогового окна. См. скриншот:
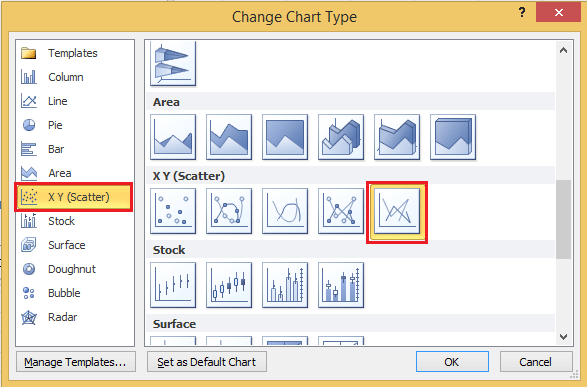
В Excel 2013 выберите раздел Комбинированная под вкладкой Все диаграммы и выберите Точечная с прямыми линиями из выпадающего списка в серии Среднее, и нажмите ОК, чтобы выйти из диалогового окна.
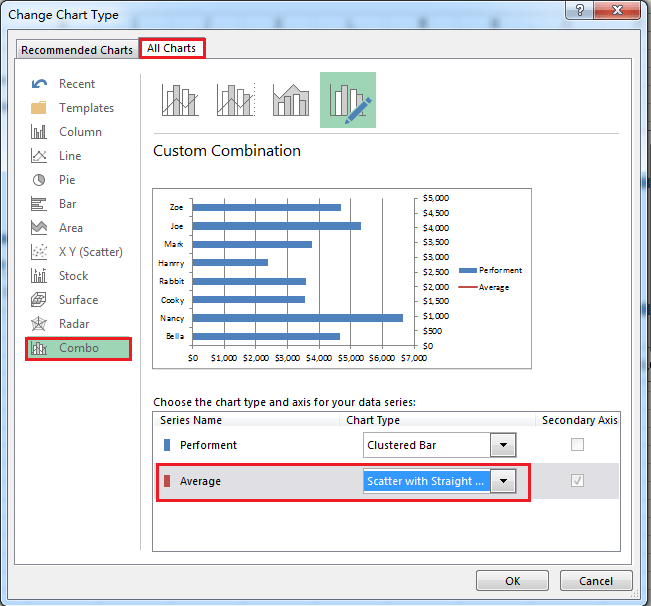
10. Перейдите к диаграмме и щелкните правой кнопкой мыши, чтобы снова выбрать Выбрать данные из контекстного меню.
11. В диалоговом окне Выбор данных выберите серию Среднее и нажмите кнопку Изменить.

12. В диалоговом окне Изменение ряда выберите диапазон значений X и Y. (Просто добавьте диапазон ячеек под Ячейкой Y и Ячейкой X, которые вы ввели на шаге 2, к значениям Y и X.)

13. Нажмите ОК > ОК, чтобы закрыть диалоговое окно. Затем щелкните правой кнопкой мыши по правой оси Y (вспомогательной оси) и выберите Формат оси из контекстного меню.
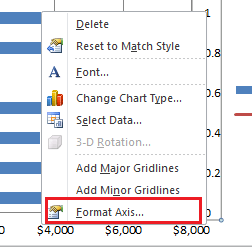
14. В диалоговом окне Формат оси установите флажок Фиксированный после Максимум, а затем введите 1 в текстовое поле рядом с опцией Фиксированный.
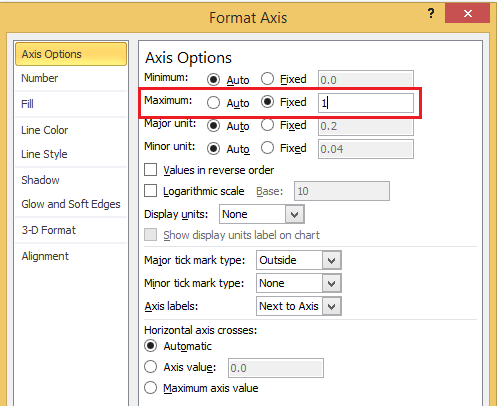
В Excel 2013 просто введите 1 в текстовое поле Максимум в панели Формат оси.
15. Закройте диалоговое окно. Теперь средняя вертикальная линия добавлена на гистограмму.

Вы можете отформатировать линию, щелкнув правой кнопкой мыши по линии и выбрав Формат ряда данных из контекстного меню, затем вы можете изменить линию так, как вам нужно, в диалоговом окне/панели Формат ряда данных.
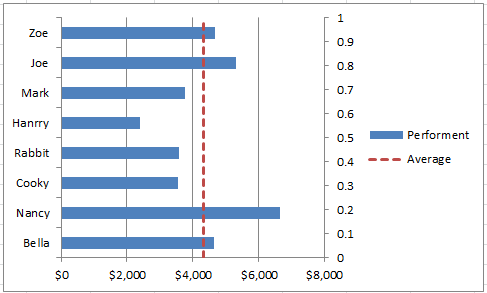
Лучшие инструменты для повышения продуктивности в Office
Повысьте свои навыки работы в Excel с помощью Kutools для Excel и ощутите эффективность на новом уровне. Kutools для Excel предлагает более300 расширенных функций для повышения производительности и экономии времени. Нажмите здесь, чтобы выбрать функцию, которая вам нужнее всего...
Office Tab добавляет вкладки в Office и делает вашу работу намного проще
- Включите режим вкладок для редактирования и чтения в Word, Excel, PowerPoint, Publisher, Access, Visio и Project.
- Открывайте и создавайте несколько документов во вкладках одного окна вместо новых отдельных окон.
- Увеличьте свою продуктивность на50% и уменьшите количество щелчков мышью на сотни ежедневно!
Все надстройки Kutools. Один установщик
Пакет Kutools for Office включает надстройки для Excel, Word, Outlook и PowerPoint, а также Office Tab Pro — идеально для команд, работающих в разных приложениях Office.
- Комплексный набор — надстройки для Excel, Word, Outlook и PowerPoint плюс Office Tab Pro
- Один установщик, одна лицензия — настройка занимает считанные минуты (MSI-совместимо)
- Совместная работа — максимальная эффективность между приложениями Office
- 30-дневная полнофункциональная пробная версия — без регистрации и кредитной карты
- Лучшее соотношение цены и качества — экономия по сравнению с покупкой отдельных надстроек