Как создать шаблон листа и применить его в Excel?
Шаблон рабочего листа очень полезен для пользователей Excel, так как помогает сэкономить много времени при необходимости многократного создания одинакового форматирования рабочих листов. После создания шаблона рабочего листа мы можем быстро вставлять его в любые книги снова и снова. В этой статье я расскажу о том, как создавать и использовать шаблон листа в Excel.
Создание шаблона листа и его применение в Excel
 Создание шаблона листа и его применение в Excel
Создание шаблона листа и его применение в Excel
Выполните следующие шаги для создания шаблона рабочего листа:
1. Создайте новый файл Excel и удалите другие рабочие листы, оставив только один.
2. Отредактируйте и отформатируйте рабочий лист по своему усмотрению. См. скриншот:
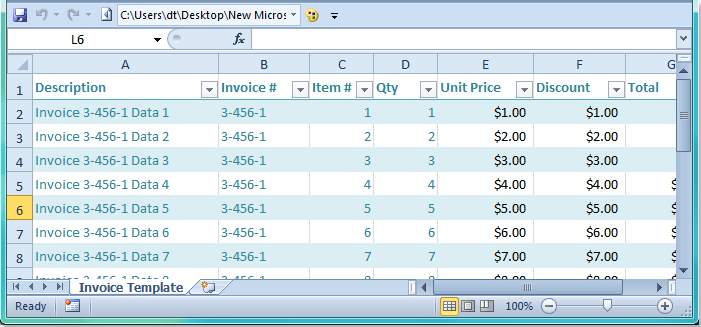
3. Затем нажмите Файл > Сохранить как в Excel 2007/2010, а в Excel 2013 нажмите Файл > Сохранить как > Обзор. В открывшемся диалоговом окне «Сохранить как» введите имя для вашего шаблона рабочего листа в поле Имя файла, затем нажмите выпадающий список из поля Указать формат сохранения и выберите опцию Шаблон Excel, см. скриншот:
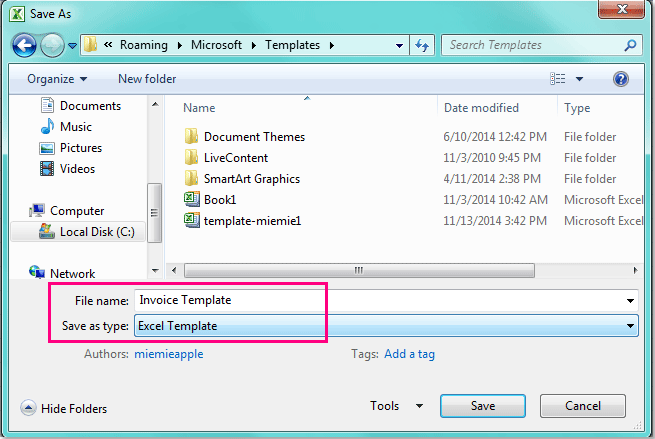
Совет: В диалоговом окне «Сохранить как» вам не нужно изменять путь к файлу, новый файл будет сохранён в папку Шаблоны по умолчанию.
4. Нажмите кнопку Сохранить, чтобы сохранить этот шаблон рабочего листа.
5. После создания шаблона рабочего листа откройте файл Excel, щёлкните правой кнопкой мыши по вкладке рабочего листа и выберите Вставить, см. скриншот:
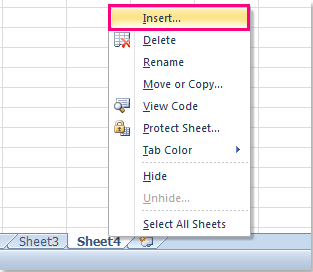
6. В появившемся диалоговом окне «Вставка» выберите созданный вами шаблон листа на вкладке Общие, см. скриншот:
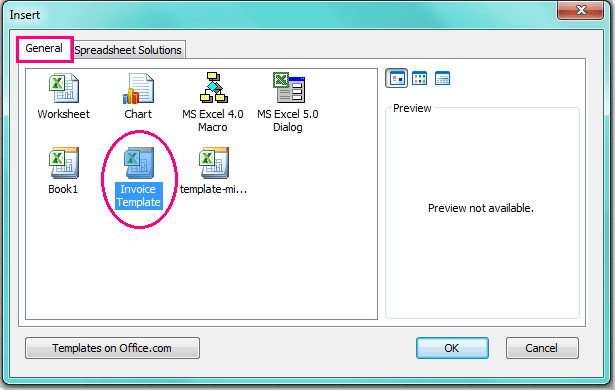
7. Наконец, нажмите кнопку ОК, и ваш шаблон рабочего листа будет быстро вставлен в книгу.
Примечание: Если вы хотите удалить шаблон рабочего листа, просто выберите шаблонный лист в диалоговом окне « Вставка», щёлкните правой кнопкой мыши и выберите Удалить, см. скриншот:
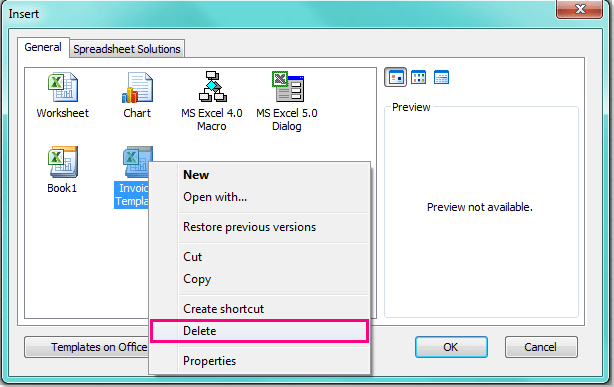
Лучшие инструменты для повышения продуктивности в Office
Повысьте свои навыки работы в Excel с помощью Kutools для Excel и ощутите эффективность на новом уровне. Kutools для Excel предлагает более300 расширенных функций для повышения производительности и экономии времени. Нажмите здесь, чтобы выбрать функцию, которая вам нужнее всего...
Office Tab добавляет вкладки в Office и делает вашу работу намного проще
- Включите режим вкладок для редактирования и чтения в Word, Excel, PowerPoint, Publisher, Access, Visio и Project.
- Открывайте и создавайте несколько документов во вкладках одного окна вместо новых отдельных окон.
- Увеличьте свою продуктивность на50% и уменьшите количество щелчков мышью на сотни ежедневно!
Все надстройки Kutools. Один установщик
Пакет Kutools for Office включает надстройки для Excel, Word, Outlook и PowerPoint, а также Office Tab Pro — идеально для команд, работающих в разных приложениях Office.
- Комплексный набор — надстройки для Excel, Word, Outlook и PowerPoint плюс Office Tab Pro
- Один установщик, одна лицензия — настройка занимает считанные минуты (MSI-совместимо)
- Совместная работа — максимальная эффективность между приложениями Office
- 30-дневная полнофункциональная пробная версия — без регистрации и кредитной карты
- Лучшее соотношение цены и качества — экономия по сравнению с покупкой отдельных надстроек