Как удалить жирный шрифт из сводной таблицы в Excel
При создании сводной таблицы в Excel вы можете заметить, что ключевые области — такие как метки строк, строки промежуточных итогов и строки «Общий итог» — по умолчанию выделены жирным шрифтом. Хотя это подчеркивает важные данные, это может не подходить для всех случаев представления информации.
Это руководство предлагает четыре эффективных способа удаления форматирования жирным шрифтом из сводных таблиц, помогая вам контролировать стиль, сохраняя при этом ясность. Каждый метод подходит для разных сценариев — от быстрых ручных настроек до полной автоматизации через VBA.
➤ Удаление жирного шрифта путем отмены выбора заголовков строк/столбцов
➤ Удаление жирного шрифта путем сброса форматирования
➤ Удаление жирного шрифта с помощью макроса VBA
➤ Примечание: Формулы Excel не могут управлять форматированием
✅ Метод 1: Удаление жирного шрифта путем отмены выбора заголовков строк/столбцов
Это самый простой и быстрый способ удалить жирный шрифт из заголовков сводной таблицы.
- Выберите сводную таблицу. Щелкните любую ячейку внутри нее, чтобы активировать инструменты «Сводная таблица».
- Перейдите на вкладку «Дизайн» в разделе «Инструменты сводной таблицы».
- Снимите флажок «Заголовки строк» и, при необходимости, «Заголовки столбцов» в группе параметров стиля сводной таблицы.


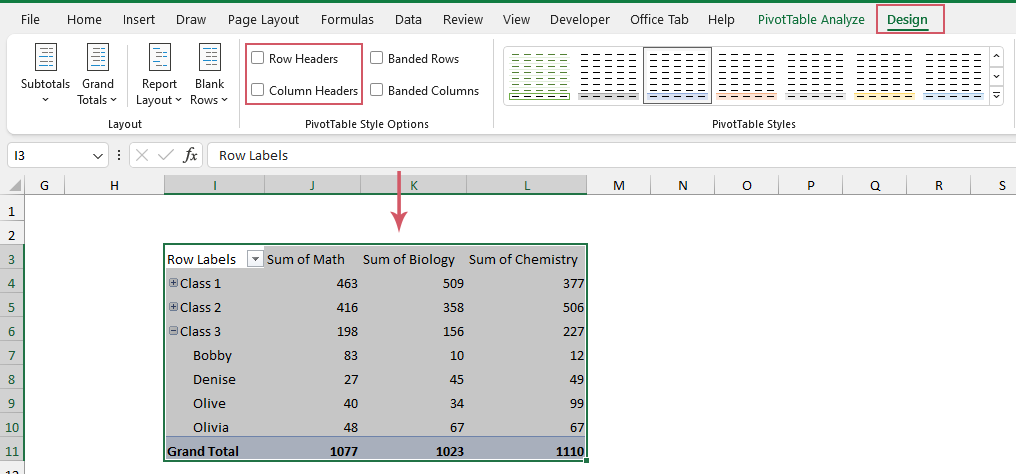
⚠️ Ограничение: Этот метод не повлияет на строки промежуточных итогов и строки «Общий итог». Повторное применение стиля может снова добавить жирное форматирование.

Раскройте магию Excel с Kutools AI
- Умное выполнение: Выполняйте операции с ячейками, анализируйте данные и создавайте диаграммы — всё это посредством простых команд.
- Пользовательские формулы: Создавайте индивидуальные формулы для оптимизации ваших рабочих процессов.
- Кодирование VBA: Пишите и внедряйте код VBA без особых усилий.
- Интерпретация формул: Легко разбирайтесь в сложных формулах.
- Перевод текста: Преодолейте языковые барьеры в ваших таблицах.
✅ Метод 2: Удаление жирного шрифта путем сброса форматирования
Чтобы полностью сбросить внешний вид вашей сводной таблицы, включая жирный шрифт, вы можете удалить её стиль.
Щелкните в любом месте сводной таблицы, затем:
- Перейдите на вкладку «Дизайн».
- Нажмите «Нет» в галерее стилей сводной таблицы (обычно первый вариант).

❌ Не идеально для: Сохранение настраиваемых заливок, шрифтов или границ.
Примечание: Если вы позже измените стиль сводной таблицы, Excel может снова применить жирное форматирование на основе нового стиля.
✅ Метод 3: Удаление жирного шрифта с помощью макроса VBA
Этот макрос VBA позволяет удалить жирное форматирование из каждой ячейки выбранной сводной таблицы, включая заголовки, промежуточные итоги и общие итоги.
- Нажмите Alt + F11, чтобы открыть редактор VBA.
- Вставьте новый модуль и вставьте код ниже:
Sub RemovePivotBold()
Dim pt As PivotTable
Dim cell As Range
Dim rng As Range
If TypeName(Selection) <> "Range" Then
MsgBox "Please select a cell inside a pivot table.", vbInformation, "Remove Bold Macro"
Exit Sub
End If
On Error Resume Next
Set pt = Selection.PivotTable
On Error GoTo 0
If pt Is Nothing Then
MsgBox "No pivot table found at the selection.", vbInformation, "Remove Bold Macro"
Exit Sub
End If
Set rng = pt.TableRange2
For Each cell In rng
cell.Font.Bold = False
Next cell
MsgBox "Bold formatting removed from the selected pivot table.", vbInformation, "Remove Bold Macro"
End SubЧтобы запустить: Нажмите Alt + F8, выберите RemovePivotBold и нажмите «Выполнить».
🚫 Примечание: Формулы Excel не могут управлять форматированием
Формулы Excel мощны для расчетов и преобразования данных, но они не могут управлять форматированием. Это включает жирный шрифт, курсив, цвет или границы.
Если вам нужно визуальное управление, используйте один из методов выше. Если вы хотите извлечь значения, формулы — это то, что вам нужно.
📌 Итоговый обзор
- Быстро и вручную: Снятие флажков заголовков строк/столбцов
- Чистый сброс: Примените стиль «Нет», чтобы удалить все форматирование
- Расширенный контроль: Используйте VBA для очистки жирного шрифта везде
Сохраните макрос VBA для повторного использования, особенно если ваша сводная таблица часто обновляется. Это экономит время!
Лучшие инструменты для повышения продуктивности в Office
Повысьте свои навыки работы в Excel с помощью Kutools для Excel и ощутите эффективность на новом уровне. Kutools для Excel предлагает более300 расширенных функций для повышения производительности и экономии времени. Нажмите здесь, чтобы выбрать функцию, которая вам нужнее всего...
Office Tab добавляет вкладки в Office и делает вашу работу намного проще
- Включите режим вкладок для редактирования и чтения в Word, Excel, PowerPoint, Publisher, Access, Visio и Project.
- Открывайте и создавайте несколько документов во вкладках одного окна вместо новых отдельных окон.
- Увеличьте свою продуктивность на50% и уменьшите количество щелчков мышью на сотни ежедневно!
Все надстройки Kutools. Один установщик
Пакет Kutools for Office включает надстройки для Excel, Word, Outlook и PowerPoint, а также Office Tab Pro — идеально для команд, работающих в разных приложениях Office.
- Комплексный набор — надстройки для Excel, Word, Outlook и PowerPoint плюс Office Tab Pro
- Один установщик, одна лицензия — настройка занимает считанные минуты (MSI-совместимо)
- Совместная работа — максимальная эффективность между приложениями Office
- 30-дневная полнофункциональная пробная версия — без регистрации и кредитной карты
- Лучшее соотношение цены и качества — экономия по сравнению с покупкой отдельных надстроек