Как изменить цвета по точкам для диаграммы в Excel?
Когда вы создаете односерийную столбчатую, линейчатую или линейную диаграмму в Excel, вы часто заметите, что все точки данных в серии отображаются по умолчанию одним и тем же цветом. Такая унифицированная цветовая схема иногда делает диаграммы менее визуально привлекательными или затрудняет быстрое различие между отдельными значениями данных. Естественно, многие пользователи хотят настроить свои диаграммы так, чтобы каждая точка данных была представлена уникальным цветом, делая диаграмму не только более привлекательной и профессиональной, но и более читаемой, особенно при выделении трендов, выбросов или конкретных категорий.
Однако, если вы попытаетесь изменить цвет отдельной точки данных через стандартные параметры форматирования, вы обнаружите, что Excel применяет изменение цвета ко всей серии данных, а не только к выбранной точке данных. Это ограничение может быть раздражающим, когда вы хотите создать визуальные эффекты, как показано ниже:
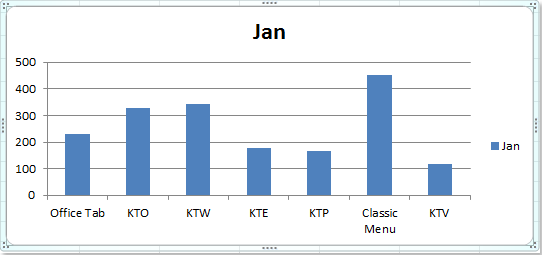 |
 |
В этой статье мы рассмотрим несколько практических решений, чтобы добиться такого многоцветного эффекта для каждой точки данных в вашей диаграмме, включая как встроенные функции Excel, так и более продвинутые методы с использованием кода VBA. С помощью этих техник вы сможете создавать диаграммы, которые не только эффективно представляют ваши данные, но и выделяются в презентациях или отчетах.
Изменение цветов по точкам для столбчатых / линейчатых / линейных диаграмм
VBA: Назначение пользовательских цветов точкам данных графика
Изменение цветов по точкам для столбчатых / линейчатых / линейных диаграмм
Если вы хотите вручную применить разные цвета к каждой точке данных в столбчатой, линейчатой или линейной диаграмме, функция Excel «Изменять цвета по точкам» предоставляет быстрое и эффективное решение для односерийных диаграмм. Эта функция особенно полезна, когда у вас небольшое количество точек данных и вы предпочитаете быстрое визуальное различие между каждым значением. Однако она не позволяет полностью настраивать цвета без ограничений, так как работает в рамках палитры и тем по умолчанию в Excel.
Чтобы назначить разные цвета каждой точке данных, выполните следующие шаги:
1. Сначала щелкните один из столбцов данных (или точек) внутри диаграммы, чтобы выбрать всю серию данных. Затем щелкните правой кнопкой мыши, чтобы открыть контекстное меню и выбрать Формат ряда данных. Если у вас возникают проблемы с выбором одной серии, убедитесь, что вы кликнули один раз (не дважды) по точке данных.

2. В диалоговом окне Формат ряда данных нажмите Заливка в левой панели. Далее установите флажок Изменять цвета по точкам в правой секции. Это сразу назначит разные цвета темы по умолчанию каждой точке данных в серии.

Совет: Если вы используете Excel 2013 или более позднюю версию, интерфейс может немного отличаться. Здесь в панели Формат ряда данных выберите значок Заливка и Линия (ведро краски). В разделе ЗАЛИВКА вы найдете ту же опцию Изменять цвета по точкам. Установите ее, чтобы применить настройку. Смотрите скриншот:

3. После того, как вы нажмете Закрыть для выхода из диалогового окна, ваша диаграмма теперь будет отображать каждую точку данных разным цветом. Обратите внимание, что назначенные цвета основаны на текущей теме рабочей книги.

4. Если вам не нравится выбор цветов по умолчанию, вы можете легко изменить цветовую схему, настроив тему. Перейдите на вкладку Разметка страницы, нажмите Темы и выберите предпочитаемую цветовую тему. Все цвета диаграммы автоматически обновятся на основе выбранной темы. Это обеспечивает быстрый способ экспериментировать с цветовыми схемами, которые соответствуют вашим требованиям к презентации или брендингу.
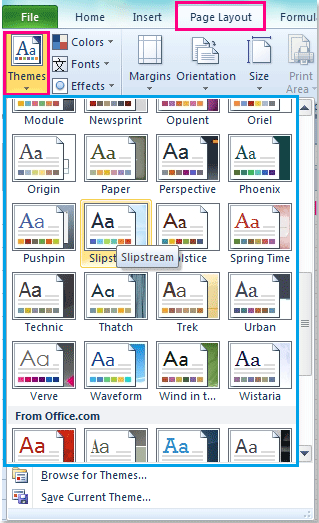
5. После изменения темы ваша диаграмма отобразит столбцы или линии данных с новой выбранной цветовой палитрой.
Советы по использованию:
• Опция «Изменять цвета по точкам» может использоваться не только для столбчатых диаграмм, но также для линейчатых и линейных диаграмм в Excel.
• Хотя «Изменять цвета по точкам» удобно и быстро для базовых диаграмм, оно не предлагает полного контроля над точным цветом каждой точки. Если вам нужны конкретные брендовые цвета или вы хотите назначить определенный цвет каждому значению, вы можете предпочесть использовать ручное форматирование для каждой точки данных или рассмотреть более продвинутые методы ниже.
• Эта функция работает только для односерийных диаграмм. Для более сложных многосерийных диаграмм или сценариев, где требуется детальный контроль цветов, см. следующие расширенные решения.
Устранение неполадок:
• Если опция «Изменять цвета по точкам» недоступна, проверьте, есть ли в диаграмме более одной серии. Эта опция доступна только для односерийных диаграмм.
• В некоторых старых версиях Excel название или значок могут немного отличаться; наведите указатель на похожие опции, чтобы найти ее.
• Если ваша диаграмма не обновляется мгновенно, попробуйте снова щелкнуть по диаграмме или обновить лист.
Общее предложение: Этот метод наиболее рекомендуется, когда вам нужна быстрая и простая вариация цветов для каждой точки в небольшом наборе данных и не требуются индивидуальные цветовые схемы для отдельных точек.
VBA: Назначение пользовательских цветов точкам данных графика
Есть ситуации, когда встроенная функция Excel «Изменять цвета по точкам» или темы диаграмм недостаточно точны — например, когда вы хотите применить определенный цвет к каждой точке данных для продвинутой визуализации (например, соответствовать брендовым цветам, выделить выбросы или использовать стандартизированные цветовые коды). Здесь вы можете использовать VBA для программного назначения цвета каждой точке данных. Этот метод особенно полезен, если у вас большой набор данных или вам нужно многократно применять пользовательские цвета.
Применимый сценарий: Используйте, когда вам нужно точное назначение цветов (включая RGB или шестнадцатеричные коды) для каждой точки или вы хотите автоматически применять цвета без ручного форматирования каждой точки. Недостатком является то, что необходимо включить разрешения безопасности макросов, а редактирование макросов требует некоторого знакомства с VBA.
1. Щелкните Инструменты разработчика > Visual Basic. В новом окне Microsoft Visual Basic for Applications нажмите Вставить > Модуль и введите следующий код в модуль:
Sub SetChartPointColors()
' Assigns custom colors to each data point in the first series of the first chart on the active sheet
Dim cht As ChartObject
Dim i As Integer
Dim colorArray As Variant
' Define custom color codes (RGB values or color constants)
colorArray = Array(RGB(255, 0, 0), RGB(0, 176, 80), RGB(0, 112, 192), RGB(255, 192, 0), RGB(112, 48, 160))
On Error Resume Next
Set cht = ActiveSheet.ChartObjects(1)
If cht Is Nothing Then
xTitleId = "KutoolsforExcel"
MsgBox "No chart found on the active sheet.", vbExclamation, xTitleId
Exit Sub
End If
For i = 1 To cht.Chart.SeriesCollection(1).Points.Count
cht.Chart.SeriesCollection(1).Points(i).Format.Fill.ForeColor.RGB = colorArray((i - 1) Mod UBound(colorArray) + 1)
Next i
MsgBox "Custom colors have been assigned to data points.", vbInformation, xTitleId
End SubПояснение параметров и советы по настройке:
• colorArray содержит значения цветов, которые вы хотите назначить точкам данных. Вы можете изменить эти кортежи RGB, чтобы они соответствовали вашим точным цветовым потребностям.
• ActiveSheet.ChartObjects(1) целевая первая объект диаграммы на вашем активном листе. Если у вас несколько диаграмм, вам может потребоваться скорректировать эту ссылку.
2. Чтобы запустить код, нажмите кнопку ![]() в VBA или нажмите F5. Макрос применит вашу пользовательскую палитру к каждой точке в первой серии диаграммы. Если точек больше, чем цветов в массиве, макрос циклически проходит через ваши цвета.
в VBA или нажмите F5. Макрос применит вашу пользовательскую палитру к каждой точке в первой серии диаграммы. Если точек больше, чем цветов в массиве, макрос циклически проходит через ваши цвета.
Меры предосторожности и устранение неполадок:
• Убедитесь, что разрешения макросов включены в настройках Excel, поскольку макросы отключены по умолчанию.
• Если вы получаете сообщение «Диаграмма не найдена», активируйте лист, содержащий вашу целевую диаграмму.
• Цвета RGB можно регулировать по необходимости, используйте средство выбора цвета Excel или онлайн-инструменты, чтобы найти предпочитаемые коды RGB.
• Вы можете дополнительно улучшить VBA, чтобы он запрашивал выбор цвета или работал с конкретными диаграммами/сериями.
Общее предложение: Метод VBA лучше всего подходит, когда вам нужно автоматизировать или точно контролировать окрашивание точек данных, особенно для диаграмм, которые часто обновляются или содержат много значений.
Лучшие инструменты для повышения продуктивности в Office
Повысьте свои навыки работы в Excel с помощью Kutools для Excel и ощутите эффективность на новом уровне. Kutools для Excel предлагает более300 расширенных функций для повышения производительности и экономии времени. Нажмите здесь, чтобы выбрать функцию, которая вам нужнее всего...
Office Tab добавляет вкладки в Office и делает вашу работу намного проще
- Включите режим вкладок для редактирования и чтения в Word, Excel, PowerPoint, Publisher, Access, Visio и Project.
- Открывайте и создавайте несколько документов во вкладках одного окна вместо новых отдельных окон.
- Увеличьте свою продуктивность на50% и уменьшите количество щелчков мышью на сотни ежедневно!
Все надстройки Kutools. Один установщик
Пакет Kutools for Office включает надстройки для Excel, Word, Outlook и PowerPoint, а также Office Tab Pro — идеально для команд, работающих в разных приложениях Office.
- Комплексный набор — надстройки для Excel, Word, Outlook и PowerPoint плюс Office Tab Pro
- Один установщик, одна лицензия — настройка занимает считанные минуты (MSI-совместимо)
- Совместная работа — максимальная эффективность между приложениями Office
- 30-дневная полнофункциональная пробная версия — без регистрации и кредитной карты
- Лучшее соотношение цены и качества — экономия по сравнению с покупкой отдельных надстроек