Как добавить направляющие линии к столбчатой диаграмме с накоплением в Excel?
В Excel невозможно добавить направляющие линии для столбчатой диаграммы с накоплением, но здесь я расскажу вам хитрый способ показать направляющие линии в столбчатой диаграмме с накоплением в Excel.

Добавление направляющих линий к столбчатой диаграмме с накоплением
Добавление направляющих линий к столбчатой диаграмме с накоплением
Чтобы добавить направляющие линии к столбчатой диаграмме с накоплением в Excel, шаги немного сложные и длинные, пожалуйста, будьте терпеливы и выполняйте пошагово.
Например, у вас есть следующие данные, которые нужно представить в виде столбчатой диаграммы с накоплением с направляющими линиями.

Перед созданием столбчатой диаграммы с накоплением вам нужно подготовить диапазон данных, выполнив следующие шаги:

Пожалуйста, выполните следующие действия:
1. Вам нужно создать некоторые данные как направляющие линии.
(1) В ячейке C9 введите эту формулу =SUM(B1:B2)/2;
В ячейке C11 введите эту формулу =SUM(B2:B3)/2;
В ячейке C13 введите эту формулу =SUM(B3:B4)/2;
В ячейке C15 введите эту формулу =SUM(B4:B5)/2;
В ячейке C17 введите эту формулу =SUM(B5:B6)/2;
В ячейке 19 введите эту формулу =SUM(B6:B7)/2;
В ячейке 21 введите эту формулу =SUM(B7:B8)/2.
Примечание: B1: B8 — это исходный диапазон данных, который у вас есть, вы можете изменить ячейки по мере необходимости.
(2) В ячейках 10, 12, 14, 16, 18, 20 и 22 введите 0.001.
(3) Затем выберите диапазон C9: C22, щелкните правой кнопкой мыши и выберите Формат ячеек, чтобы открыть диалоговое окно Формат ячеек, и отформатируйте нужные ячейки.

2. Затем создайте данные для меток данных.
(1) Скопируйте имена рядов (кроме заголовка) из исходного диапазона и вставьте их в ячейку A23.
(2) Скопируйте исходные данные в столбце B и вставьте их в ячейку D23.
Теперь таблица создана. И вы можете вставить столбчатую диаграмму с накоплением.
3. Выберите всю созданную таблицу (в нашем случае мы выбираем диапазон A1:D29) и нажмите Вставка > Столбец > Столбчатая диаграмма с накоплением.

4. Затем щелкните по столбцу, чтобы отобразить вкладку Инструменты диаграммы, и нажмите Конструктор > Переключить строки/столбцы.

5. Затем щелкните по легендам на диаграмме, нажмите клавишу Delete, чтобы удалить их. Затем нажмите Макет > Метки данных > По центру, чтобы добавить метки данных к столбчатой диаграмме с накоплением.

В Excel 2013 нажмите Конструктор > Добавить элемент диаграммы > Метки данных > По центру.
6. Щелкните по любому ряду на диаграмме и щелкните правой кнопкой мыши, чтобы выбрать Формат ряда данных из контекстного меню.

7. В диалоговом окне Формат ряда данных (или Формат ряда данных) уменьшите ширину зазора. Смотрите скриншот:

8. Закройте диалоговое окно. Затем щелкните по правому столбцу и щелкните правой кнопкой мыши, чтобы выбрать Формат меток данных из контекстного меню. Смотрите скриншот:

9. Затем выберите метку в правом столбце и перейдите в диалоговое окно/панель Формат меток данных, отметьте Имя ряда и снимите флажок Значение в разделе Параметры меток. Смотрите скриншот:

Повторите этот шаг, чтобы изменить содержимое всех меток данных на имя ряда в правом столбце. После изменения всех меток на имена рядов закройте диалоговое окно Формат меток данных. Затем ваша столбчатая диаграмма будет выглядеть, как на следующем скриншоте:

10. Щелкните правой кнопкой мыши по правому столбцу и выберите Формат ряда данных из контекстного меню.

11. Выберите ряд в правом столбце, затем перейдите в диалоговое окно/панель Формат ряда данных и нажмите Заливка > Без заливки.

Повторите этот шаг, чтобы удалить цвет заливки всех рядов в правом столбце. После удаления всех цветов заливки закройте диалоговое окно Формат ряда данных.

12. Удалите оси и линии сетки.

13. Щелкните правой кнопкой мыши по среднему столбцу и выберите Формат ряда данных. Затем выберите ряд в среднем столбце, перейдите в диалоговое окно/панель Формат ряда данных и нажмите Заливка > Без заливки.

Повторите этот шаг, чтобы удалить цвет заливки всех рядов, кроме ряда 0.1%. После удаления цвета заливки всех рядов в среднем столбце закройте диалоговое окно Формат ряда данных. Смотрите скриншот ниже:
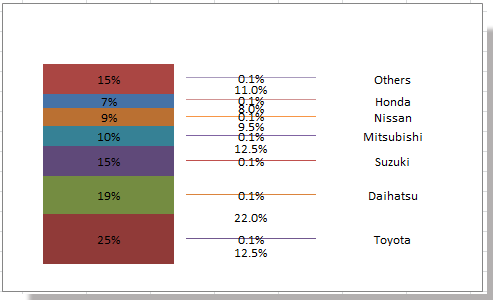
14. Теперь удалите все метки данных в среднем столбце одну за другой. И столбчатая диаграмма с накоплением с направляющими линиями создана.

Связанные статьи:
- Добавление направляющих линий к кольцевой диаграмме
- Отображение направляющих линий на круговой диаграмме
Лучшие инструменты для повышения продуктивности в Office
Повысьте свои навыки работы в Excel с помощью Kutools для Excel и ощутите эффективность на новом уровне. Kutools для Excel предлагает более300 расширенных функций для повышения производительности и экономии времени. Нажмите здесь, чтобы выбрать функцию, которая вам нужнее всего...
Office Tab добавляет вкладки в Office и делает вашу работу намного проще
- Включите режим вкладок для редактирования и чтения в Word, Excel, PowerPoint, Publisher, Access, Visio и Project.
- Открывайте и создавайте несколько документов во вкладках одного окна вместо новых отдельных окон.
- Увеличьте свою продуктивность на50% и уменьшите количество щелчков мышью на сотни ежедневно!
Все надстройки Kutools. Один установщик
Пакет Kutools for Office включает надстройки для Excel, Word, Outlook и PowerPoint, а также Office Tab Pro — идеально для команд, работающих в разных приложениях Office.
- Комплексный набор — надстройки для Excel, Word, Outlook и PowerPoint плюс Office Tab Pro
- Один установщик, одна лицензия — настройка занимает считанные минуты (MSI-совместимо)
- Совместная работа — максимальная эффективность между приложениями Office
- 30-дневная полнофункциональная пробная версия — без регистрации и кредитной карты
- Лучшее соотношение цены и качества — экономия по сравнению с покупкой отдельных надстроек