Как добавить направляющие линии к кольцевой диаграмме в Excel?
Иногда, когда вы отображаете метки данных на кольцевой диаграмме, вы хотите добавить направляющие линии к этим меткам, как показано на скриншоте ниже. Однако в Excel кольцевая диаграмма не поддерживает направляющие линии. Но здесь я могу дать вам совет, как добавить направляющие линии к кольцевой диаграмме в Excel.
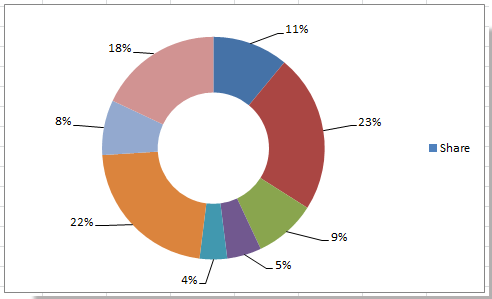
Добавление направляющих линий к кольцевой диаграмме
 Добавление направляющих линий к кольцевой диаграмме
Добавление направляющих линий к кольцевой диаграмме
Как мы знаем, круговая диаграмма имеет направляющие линии, поэтому вам просто нужно объединить круговую диаграмму и кольцевую диаграмму вместе в Excel.
1. Выберите данные и нажмите Вставка > Другие диаграммы > Кольцевая.

В Excel 2013 нажмите Вставка > Вставить круговую или кольцевую диаграмму > Кольцевая.
2. Выберите свои исходные данные снова и скопируйте их, нажав Ctrl + C одновременно, затем щелкните по вставленной кольцевой диаграмме и перейдите к Главная > Вставить > Специальная вставка. Смотрите скриншот:

3. В диалоговом окне Специальная вставка отметьте Новая серия в разделе Добавить ячейки как, затем отметьте оба пункта Имена рядов в первой строке и Категории (метки X) в первом столбце.

4. Нажмите OK, чтобы закрыть диалоговое окно. Затем выберите только внешнюю кольцевую диаграмму, щелкните правой кнопкой мыши и выберите Изменить тип диаграммы ряда из контекстного меню. Смотрите скриншот:
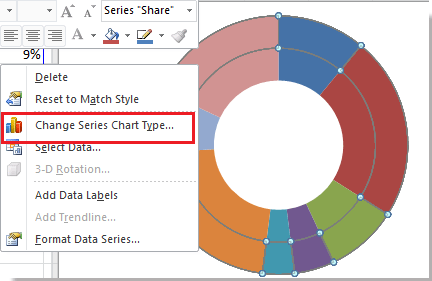
5. В диалоговом окне Изменение типа диаграммы нажмите Круговая > Круговая. Смотрите скриншот:
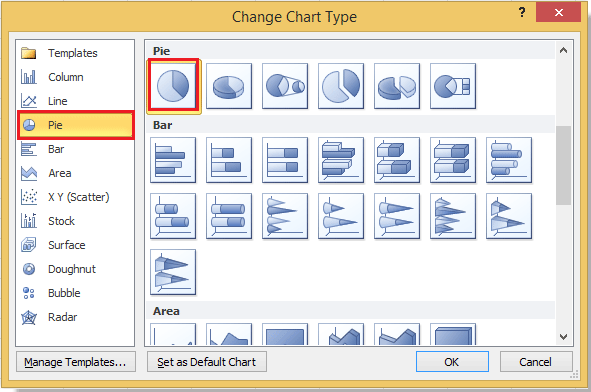
В Excel 2013, на вкладке Все диаграммы, нажмите Комбинированная в левой панели, затем выберите один ряд и измените его тип диаграммы на круговую. Смотрите скриншот:
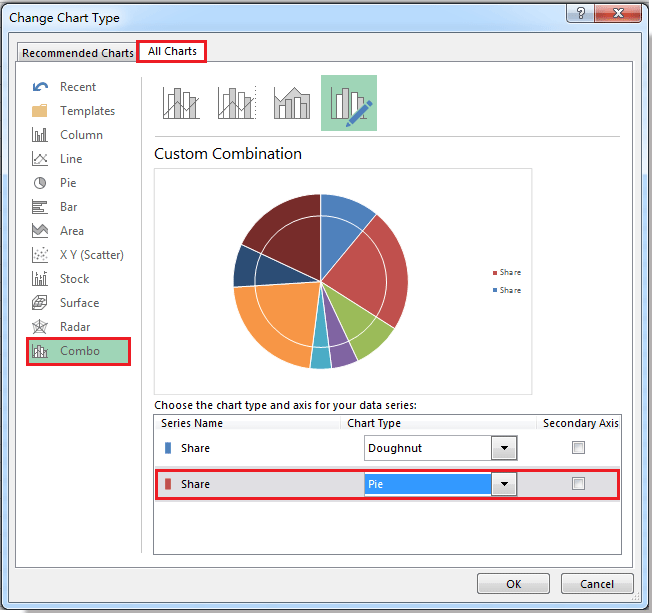
6. Нажмите OK. Затем выберите только круговую диаграмму, щелкните правой кнопкой мыши и выберите Добавить метки данных из контекстного меню. Смотрите скриншоты:
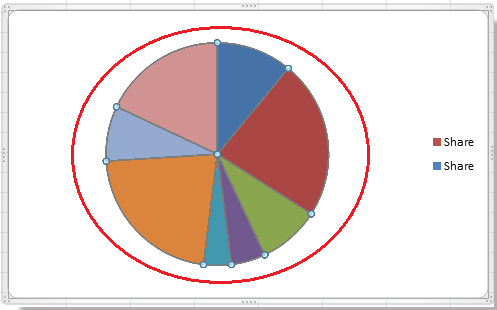 |
 |
7. Теперь вы можете увидеть, что метки данных добавлены в круговую диаграмму, просто перетащите метки за пределы круга, и вы увидите направляющие линии.
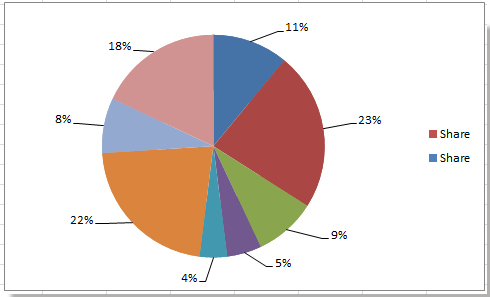
8. Теперь выберите только круговую диаграмму, щелкните правой кнопкой мыши и выберите Формат ряда данных из контекстного меню.

9. В диалоговом окне Формат ряда данных нажмите Заливка > Без заливки, затем нажмите Линия границы > Без линии, и, наконец, нажмите кнопку Закрыть, чтобы выйти из этого диалогового окна. Смотрите скриншоты:
 |
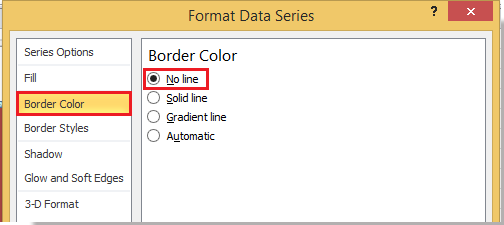 |
В Excel 2013, в панели Формат ряда данных, нажмите вкладку Заливка и линия, и отметьте Без заливки и Без линии.
10. Теперь удалите легенды, которые вам не нужны. И кольцевая диаграмма с направляющими линиями создана.

Если вы хотите изменить цвет направляющих линий, вы можете прочитать эту статью Как форматировать направляющие линии.
Связанные статьи:
- Создание кольцевой диаграммы
- Изменение размера отверстия кольцевой диаграммы
- Добавление направляющих линий к столбчатой диаграмме с накоплением
Лучшие инструменты для повышения продуктивности в Office
Повысьте свои навыки работы в Excel с помощью Kutools для Excel и ощутите эффективность на новом уровне. Kutools для Excel предлагает более300 расширенных функций для повышения производительности и экономии времени. Нажмите здесь, чтобы выбрать функцию, которая вам нужнее всего...
Office Tab добавляет вкладки в Office и делает вашу работу намного проще
- Включите режим вкладок для редактирования и чтения в Word, Excel, PowerPoint, Publisher, Access, Visio и Project.
- Открывайте и создавайте несколько документов во вкладках одного окна вместо новых отдельных окон.
- Увеличьте свою продуктивность на50% и уменьшите количество щелчков мышью на сотни ежедневно!
Все надстройки Kutools. Один установщик
Пакет Kutools for Office включает надстройки для Excel, Word, Outlook и PowerPoint, а также Office Tab Pro — идеально для команд, работающих в разных приложениях Office.
- Комплексный набор — надстройки для Excel, Word, Outlook и PowerPoint плюс Office Tab Pro
- Один установщик, одна лицензия — настройка занимает считанные минуты (MSI-совместимо)
- Совместная работа — максимальная эффективность между приложениями Office
- 30-дневная полнофункциональная пробная версия — без регистрации и кредитной карты
- Лучшее соотношение цены и качества — экономия по сравнению с покупкой отдельных надстроек