Как сохранить файл Excel со значением ячейки?
При работе с Excel вы можете столкнуться с ситуациями, когда захотите автоматически сохранить свою книгу, используя содержимое определенной ячейки в качестве имени файла. Например, если метка или значение "Цена продажи" находятся в ячейке A1, вы можете пожелать сохранить файл напрямую с этим содержимым в качестве имени вместо того чтобы каждый раз вручную вводить его в диалоговом окне "Сохранить как". Постоянное выполнение этого действия вручную может быть неэффективным, особенно при работе с большим объемом данных или при частых обновлениях ваших данных. В этой статье представлены несколько практических способов достижения этой цели, что уменьшает количество ручных ошибок и экономит вам значительное время.
Сохранение файла Excel с определенным значением ячейки с помощью кода VBA
 Сохранение файла Excel с определенным значением ячейки с помощью кода VBA
Сохранение файла Excel с определенным значением ячейки с помощью кода VBA
Использование VBA может эффективно автоматизировать процесс сохранения вашей книги с именем, динамически полученным из значения ячейки. Этот метод особенно подходит, если вы часто выполняете эту операцию или работаете с задачами Excel, где важна согласованность и отсутствие ошибок в названиях. Пожалуйста, следуйте инструкциям ниже, чтобы настроить это:
1. Нажмите и удерживайте клавиши ALT + F11, чтобы открыть окно Microsoft Visual Basic for Applications. Это сочетание клавиш открывает среду разработки VBA, где можно вставить и выполнить код в вашей текущей книге.
2. Щелкните Вставка > Модуль, затем вставьте следующий код в Окно модуля. Этот модуль сохранит вашу активную книгу, используя содержимое выбранной ячейки в качестве имени файла.
Код VBA: Сохранение файла Excel с определенным значением ячейки
Private Sub filename_cellvalue() 'Updateby Extendoffice Dim Path As String Dim filename As String Path = "C:\Users\dt\Desktop\my information\" filename = Range("A1") ActiveWorkbook.SaveAs filename:=Path & filename & ".xls", FileFormat:=xlNormal End Sub 3. После ввода кода нажмите F5 для его запуска. Ваша книга будет автоматически сохранена, и ее имя будет соответствовать содержимому ячейки A1 (или указанной вами ячейки). См. скриншот:
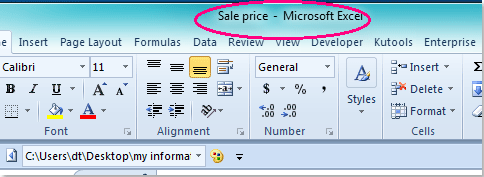
Примечания:
1. Чтобы использовать другую ячейку в качестве имени файла, просто измените ссылку на A1 в коде на нужную ячейку. Например, замените Range("A1").Value на другую ячейку, такую как Range("B2").Value.
2. Файл будет сохранен в папку: C:\Users\dt\Desktop\my information\ (убедитесь, что вы оставили завершающий слэш при изменении пути). Настройте путь сохранения по мере необходимости для своей системы. Папка должна уже существовать — Excel не создаст новые папки автоматически. Если путь к папке не существует, возникнет ошибка.
3. Если выбранная ячейка пустая или содержит недопустимые символы имени файла (например, \/:*?"<>|), может произойти ошибка. Убедитесь, что содержимое ячейки подходит для использования в качестве имени файла.
4. Всегда сохраняйте резервные копии ваших файлов перед запуском кода VBA, так как этот процесс может перезаписать существующие файлы, если имена совпадают.
5. Этот подход с использованием VBA автоматизирует весь процесс, что идеально подходит для повторяющихся задач или стандартизации имен файлов, но требует поддержки макросов и не работает в Excel Online или в строго ограниченных средах.
Если вы столкнулись с ошибками во время процесса, внимательно проверьте точность пути к файлу, ссылки на ячейки и убедитесь, что ваши настройки макросов позволяют выполнение VBA. Помните, что все несохраненные изменения, сделанные до запуска кода, будут включены в новый файл.
 Частично автоматизированное решение с использованием формулы Excel (копирование значения ячейки вручную при сохранении)
Частично автоматизированное решение с использованием формулы Excel (копирование значения ячейки вручную при сохранении)
В ситуациях, когда использование VBA невозможно — например, в средах с жесткой безопасностью макросов, Excel Online или когда вы не хотите запускать код — вы все равно можете использовать формулы для генерации динамических имен файлов. Этот метод не полностью автоматизирует сохранение, но ускоряет процесс именования и минимизирует ошибки ручного ввода.
Применимые сценарии включают быстрое именование файлов на основе изменений данных, совместное использование книг, где VBA ограничен, или работу над совместными проектами, требующими легко узнаваемых версий файлов.
1. Предположим, вы хотите сохранить файл со значением из A1 (например, "Цена продажи") и, возможно, дополнительными идентификаторами (такими как текущая дата или ревизия). Введите следующую формулу в пустую ячейку — например, в B1:
=A1 & "_" & TEXT(TODAY(), "yyyymmdd")Эта формула объединяет значение из A1 с сегодняшней датой, разделенные подчеркиванием. Вы можете изменить конкатенацию по своему усмотрению, например, пропустив дату или добавив дополнительные детали.
2. После применения формулы щелкните на ячейку B1, затем скопируйте её результат (Ctrl+C).
3. При сохранении файла через Файл > Сохранить как, вставьте скопированное значение в поле имени файла (Ctrl+V), затем завершите сохранение.
Этот подход частично автоматизирован: формула обеспечивает правильность и согласованность, но вам нужно вручную вставить сгенерированное имя файла при сохранении. Он исключает повторный ввод и помогает избежать опечаток в именах файлов.
Советы:
- Убедитесь, что вывод формулы не содержит символов, недопустимых в именах файлов (например, \/:*?"<>|). Если данные могут содержать их, рассмотрите возможность использования функции SUBSTITUTE для удаления нежелательных символов. Например:
=SUBSTITUTE(A1,"/","-") & "_" & TEXT(TODAY(),"yyyymmdd")- Этот метод работает во всех версиях Excel, включая Excel Online, и не требует включения макросов. Однако он не автоматизирует процесс сохранения; требуется вмешательство пользователя.
В качестве дополнительного примечания отметим, что в настоящее время нет других методов полной автоматизации для сохранения файла с именем, напрямую зависящим от значений ячеек, кроме решений с использованием VBA. Это ограничение связано с тем, что встроенный интерфейс Excel не поддерживает динамическое именование файлов с помощью формул или встроенных функций. Все альтернативные подходы для полной автоматизации в именовании файлов требуют VBA; встроенных опций или других методов скриптинга для этого сценария без макросов не предусмотрено.
Для предотвращения ошибок всегда проверяйте сгенерированные имена файлов на соответствие политикам именования вашей организации и требованиям файловой системы. Также убедитесь, что случайно не перезаписываются важные файлы, особенно при повторном использовании одних и тех же шаблонов имен файлов или запуске кода в общих папках.
Если у вас возникнут проблемы с любым из вышеупомянутых методов, таких как ошибки при сохранении, внимательно проверьте, что значения ваших ячеек являются допустимыми именами файлов, папки назначения существуют и что Excel запущен с соответствующими разрешениями. Поиск рабочего процесса, который предотвращает случайные перезаписи и гарантирует уникальное именование каждый раз, может уменьшить будущие трудности управления файлами.
Связанные статьи:
Как сохранить файл с датой и временем в Excel?
Как показать путь к файлу в строке заголовка или панели инструментов в Excel?
Лучшие инструменты для повышения продуктивности в Office
Повысьте свои навыки работы в Excel с помощью Kutools для Excel и ощутите эффективность на новом уровне. Kutools для Excel предлагает более300 расширенных функций для повышения производительности и экономии времени. Нажмите здесь, чтобы выбрать функцию, которая вам нужнее всего...
Office Tab добавляет вкладки в Office и делает вашу работу намного проще
- Включите режим вкладок для редактирования и чтения в Word, Excel, PowerPoint, Publisher, Access, Visio и Project.
- Открывайте и создавайте несколько документов во вкладках одного окна вместо новых отдельных окон.
- Увеличьте свою продуктивность на50% и уменьшите количество щелчков мышью на сотни ежедневно!
Все надстройки Kutools. Один установщик
Пакет Kutools for Office включает надстройки для Excel, Word, Outlook и PowerPoint, а также Office Tab Pro — идеально для команд, работающих в разных приложениях Office.
- Комплексный набор — надстройки для Excel, Word, Outlook и PowerPoint плюс Office Tab Pro
- Один установщик, одна лицензия — настройка занимает считанные минуты (MSI-совместимо)
- Совместная работа — максимальная эффективность между приложениями Office
- 30-дневная полнофункциональная пробная версия — без регистрации и кредитной карты
- Лучшее соотношение цены и качества — экономия по сравнению с покупкой отдельных надстроек