Как экспортировать все изображения одновременно из Excel?
Предположим, что в вашей книге много картинок, и вы хотите сохранить их все сразу в определенную папку. Обычно можно копировать и вставлять картинки по одной вручную для сохранения, но это занимает много времени при повторяющихся действиях. Здесь я представлю вам несколько советов, чтобы решить эту задачу.
Экспорт всех изображений из Excel с помощью функции Сохранить как
С помощью встроенной функции Excel « Сохранить как» вы можете сохранить книгу как Веб-страницу, чтобы сохранить все изображения, включая диаграммы, фигуры и другие объекты, в папке. Пожалуйста, следуйте указаниям ниже.
1. Откройте книгу с изображениями, которые вы хотите сохранить. Нажмите Файл > Сохранить как > Обзор.

2. В диалоговом окне « Сохранить как» вам нужно:

3. В появившемся диалоговом окне Microsoft Excel нажмите кнопку Да.

4. Откройте папку, где сохранены экспортированные файлы, и вы увидите папку и файл в формате HTML внутри. Все изображения из книги, включая диаграммы, фигуры или объекты, сохранены в этой папке.

5. Вы можете оставить нужные вам изображения в папке и удалить остальные, которые не нужны.
Легко экспортируйте все изображения из Excel с помощью удивительного инструмента
Метод, описанный выше, извлечет все объекты из книги, возможно, некоторые из них вам не нужны. Если у вас установлен Kutools for Excel, его функция Экспорт графики может помочь вам сохранить только те изображения, которые вам нужны.
1. Нажмите Kutools Plus > Импорт и экспорт > Экспорт графики:

2. В диалоговом окне Экспорт графики настройте следующее:

3. Затем появится диалоговое окно, сообщающее вам, сколько изображений было успешно экспортировано, нажмите кнопку OK.

Теперь вы можете перейти в целевую папку и проверить экспортированные изображения.
Пожалуйста, нажмите Экспорт графики, чтобы узнать больше об этой функции.
Перед применением Kutools для Excel, пожалуйста, сначала скачайте и установите его.
Экспорт изображений и переименование их значениями соседних ячеек
Как показано на скриншоте ниже, есть два столбца: один содержит список названий фруктов, а другой — соответствующие изображения этих фруктов. Чтобы экспортировать эти изображения и автоматически называть их соответствующими названиями фруктов, вы можете попробовать VBA-код из этого раздела.

1. В листе, где вы хотите экспортировать изображения, нажмите клавиши Alt + F11, чтобы открыть окно Microsoft Visual Basic for Applications.
2. В окне Microsoft Visual Basic for Applications нажмите Вставка > Модуль. Затем скопируйте следующий VBA-код в окно Модуль.
VBA-код: Экспорт изображений в столбце и их автоматическое переименование
Sub ExportImages_ExtendOffice()
'Updated by Extendoffice 20220308
Dim xStrPath As String
Dim xStrImgName As String
Dim xImg As Shape
Dim xObjChar As ChartObject
Dim xFD As FileDialog
Set xFD = Application.FileDialog(msoFileDialogFolderPicker)
xFD.Title = "Please select a folder to save the pictures" & " - ExtendOffice"
If xFD.Show = -1 Then
xStrPath = xFD.SelectedItems.Item(1) & "\"
Else
Exit Sub
End If
On Error Resume Next
For Each xImg In ActiveSheet.Shapes
If xImg.TopLeftCell.Column = 2 Then
xStrImgName = xImg.TopLeftCell.Offset(0, -1).Value
If xStrImgName <> "" Then
xImg.Select
Selection.Copy
Set xObjChar = ActiveSheet.ChartObjects.Add(0, 0, xImg.Width, xImg.Height)
With xObjChar
.Border.LineStyle = xlLineStyleNone
.Activate
ActiveChart.Paste
.Chart.Export xStrPath & xStrImgName & ".png"
.Delete
End With
End If
End If
Next
End Sub
Примечания:
3. Нажмите клавишу F5 для запуска кода. В открывшемся окне выберите папку для сохранения изображений, затем нажмите OK.

Затем все изображения в указанном столбце экспортируются и автоматически называются значениями соседних ячеек, как вы указали.
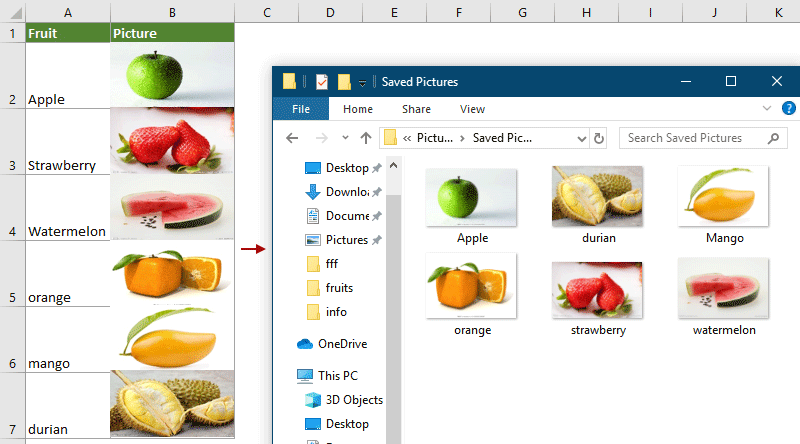
Связанная статья:
Как экспортировать диаграммы в графические файлы в Excel?
Лучшие инструменты для повышения продуктивности в Office
Повысьте свои навыки работы в Excel с помощью Kutools для Excel и ощутите эффективность на новом уровне. Kutools для Excel предлагает более300 расширенных функций для повышения производительности и экономии времени. Нажмите здесь, чтобы выбрать функцию, которая вам нужнее всего...
Office Tab добавляет вкладки в Office и делает вашу работу намного проще
- Включите режим вкладок для редактирования и чтения в Word, Excel, PowerPoint, Publisher, Access, Visio и Project.
- Открывайте и создавайте несколько документов во вкладках одного окна вместо новых отдельных окон.
- Увеличьте свою продуктивность на50% и уменьшите количество щелчков мышью на сотни ежедневно!
Все надстройки Kutools. Один установщик
Пакет Kutools for Office включает надстройки для Excel, Word, Outlook и PowerPoint, а также Office Tab Pro — идеально для команд, работающих в разных приложениях Office.
- Комплексный набор — надстройки для Excel, Word, Outlook и PowerPoint плюс Office Tab Pro
- Один установщик, одна лицензия — настройка занимает считанные минуты (MSI-совместимо)
- Совместная работа — максимальная эффективность между приложениями Office
- 30-дневная полнофункциональная пробная версия — без регистрации и кредитной карты
- Лучшее соотношение цены и качества — экономия по сравнению с покупкой отдельных надстроек