Как разместить метки строк на одной линии в сводной таблице?
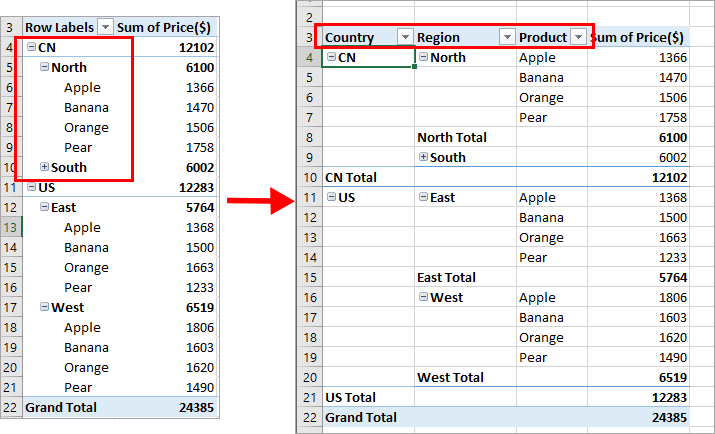
После создания сводной таблицы в Excel вы увидите, что метки строк перечислены только в одном столбце. Однако, если вам нужно разместить метки строк на одной линии для более интуитивного и четкого просмотра данных, как показано на следующих скриншотах, как можно настроить макет сводной таблицы в Excel?
Разместите метки строк на одной линии, настроив форму макета в сводной таблице
Разместите метки строк на одной линии с помощью параметров сводной таблицы
Если вы хотите следовать этому руководству, пожалуйста, скачайте пример электронной таблицы.
Разместите метки строк на одной линии, настроив форму макета в сводной таблице
Как всем известно, сводная таблица имеет несколько форм макета; табличная форма может помочь нам расположить метки строк рядом друг с другом. Пожалуйста, действуйте следующим образом:
1. Щелкните любую ячейку в вашей сводной таблице, и появится вкладка Инструменты сводной таблицы.
2. На вкладке Инструменты сводной таблицы нажмите Дизайн > Макет отчета > Показать в табличной форме, см. скриншот:
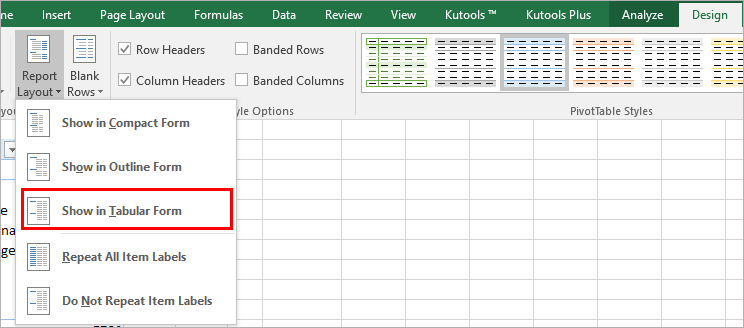
3. И теперь метки строк в сводной таблице будут сразу размещены бок о бок, см. скриншот:
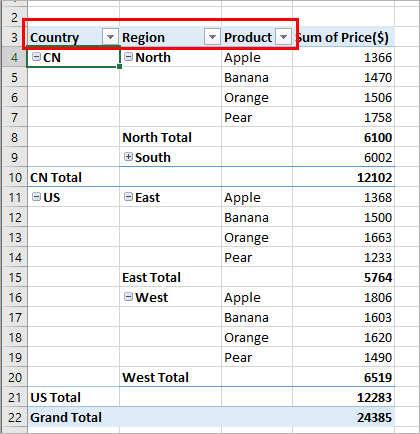
Группировка данных сводной таблицы по специальному времени
Специальная группировка времени в сводной таблице Kutools for Excel поддерживает следующие операции, которые не поддерживаются встроенными функциями Excel:
- Группировка данных по финансовому году в сводной таблице
- Группировка данных по полугодию в сводной таблице
- Группировка данных по номеру недели в сводной таблице
- Группировка данных по дню недели в сводной таблице
- Группировка данных по получасу или определенным минутам в сводной таблице
Kutools for Excel: удобное дополнение с более чем 300 продвинутыми инструментами решает 90% ваших задач в Excel.
Разместите метки строк на одной линии с помощью параметров сводной таблицы
Вы также можете перейти в диалоговое окно Параметры сводной таблицы, чтобы установить параметр для завершения этой операции.
1. Щелкните любую одну ячейку в сводной таблице, щелкните правой кнопкой мыши и выберите Параметры сводной таблицы, см. скриншот:
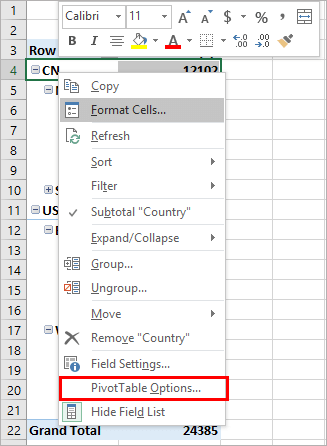
2. В диалоговом окне Параметры сводной таблицы нажмите вкладку Отображение, а затем отметьте классический макет сводной таблицы (позволяет перетаскивать поля в сетке), см. скриншот:
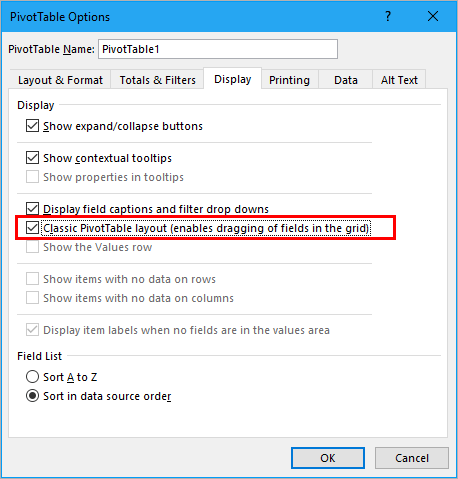
3. Затем нажмите OK, чтобы закрыть это диалоговое окно, и вы получите следующую сводную таблицу, где метки строк разделены в разных столбцах.
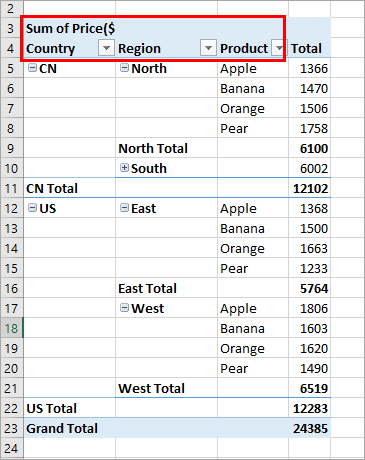
Связанные статьи:
Как добавить строку среднего/общего итога в сводной диаграмме в Excel?
В этой статье я поделюсь хитрым способом добавления строки среднего/общего итога в сводную диаграмму как в обычной диаграмме в Excel легко.
Как фильтровать сводную таблицу на основе определенного значения ячейки в Excel?
Обычно мы фильтруем данные в сводной таблице, проверяя значения из выпадающего списка. Если вы хотите сделать сводную таблицу более динамичной с помощью фильтрации, вы можете попробовать фильтровать её на основе значения в определенной ячейке. Метод VBA в этой статье поможет вам решить эту проблему.
Как подсчитать уникальные значения в сводной таблице?
По умолчанию, когда мы создаем сводную таблицу на основе диапазона данных, содержащего некоторые повторяющиеся значения, все записи будут учтены. Но иногда мы хотим подсчитать только уникальные значения на основе одного столбца, чтобы получить результат, как на втором скриншоте. В этой статье я расскажу, как подсчитать уникальные значения в сводной таблице.
Как очистить старые элементы в сводной таблице?
После создания сводной таблицы на основе диапазона данных иногда нам нужно изменить источник данных под наши нужды. Но старые элементы могут остаться в выпадающем списке фильтра, что будет раздражать. В этой статье я расскажу, как очистить старые элементы в сводной таблице.
Как повторять метки строк для группы в сводной таблице?
В Excel, когда вы создаете сводную таблицу, метки строк отображаются в компактном макете, все заголовки перечислены в одном столбце. Иногда вам нужно преобразовать компактный макет в структурную форму, чтобы сделать таблицу более понятной. Эта статья расскажет вам, как повторять метки строк для группы в сводной таблице Excel.
Лучшие инструменты для повышения продуктивности в Office
Повысьте свои навыки работы в Excel с помощью Kutools для Excel и ощутите эффективность на новом уровне. Kutools для Excel предлагает более300 расширенных функций для повышения производительности и экономии времени. Нажмите здесь, чтобы выбрать функцию, которая вам нужнее всего...
Office Tab добавляет вкладки в Office и делает вашу работу намного проще
- Включите режим вкладок для редактирования и чтения в Word, Excel, PowerPoint, Publisher, Access, Visio и Project.
- Открывайте и создавайте несколько документов во вкладках одного окна вместо новых отдельных окон.
- Увеличьте свою продуктивность на50% и уменьшите количество щелчков мышью на сотни ежедневно!
Все надстройки Kutools. Один установщик
Пакет Kutools for Office включает надстройки для Excel, Word, Outlook и PowerPoint, а также Office Tab Pro — идеально для команд, работающих в разных приложениях Office.
- Комплексный набор — надстройки для Excel, Word, Outlook и PowerPoint плюс Office Tab Pro
- Один установщик, одна лицензия — настройка занимает считанные минуты (MSI-совместимо)
- Совместная работа — максимальная эффективность между приложениями Office
- 30-дневная полнофункциональная пробная версия — без регистрации и кредитной карты
- Лучшее соотношение цены и качества — экономия по сравнению с покупкой отдельных надстроек
