Как сохранить форматирование после обновления сводной таблицы?
При работе со сводными таблицами в Excel часто применяется пользовательское форматирование, такое как цвет шрифтов, затенение ячеек или форматирование чисел, чтобы сделать сводные данные более удобными для интерпретации. Однако иногда вы можете заметить, что это форматирование теряется после обновления сводной таблицы, особенно если опция «Сохранить формат ячеек при обновлении» была случайно отключена в настройках сводной таблицы. Эта проблема может вызывать неудобства и требовать повторного форматирования каждый раз при обновлении данных, особенно при сложных информационных панелях или регулярно обновляемых отчетах.
Понимание того, как постоянно поддерживать пользовательское форматирование сводной таблицы, не только экономит время, но и помогает поддерживать точность отчетов и профессиональный вид. В этом уроке представлены практические способы обеспечения сохранения вашего форматирования после каждого обновления, будь то простая или более сложная система отчетности.
Сохранение форматирования после обновления сводной таблицы
 Сохранение форматирования после обновления сводной таблицы
Сохранение форматирования после обновления сводной таблицы
Если ваше пользовательское форматирование теряется каждый раз при обновлении сводной таблицы, вероятно, встроенный параметр «сохранение форматирования» был отключен. К счастью, эту опцию можно легко включить, чтобы ваши примененные стили сохранялись после каждого обновления.
1. Щелкните любую ячейку внутри сводной таблицы, затем щелкните правой кнопкой мыши, чтобы отобразить контекстное меню.
2. Выберите «Параметры сводной таблицы» из контекстного меню, чтобы открыть окно настроек, как показано ниже:

3. В диалоговом окне «Параметры сводной таблицы» перейдите на вкладку «Макет и формат». В разделе «Формат» убедитесь, что выбран флажок «Сохранить формат ячеек при обновлении». См. скриншот ниже:
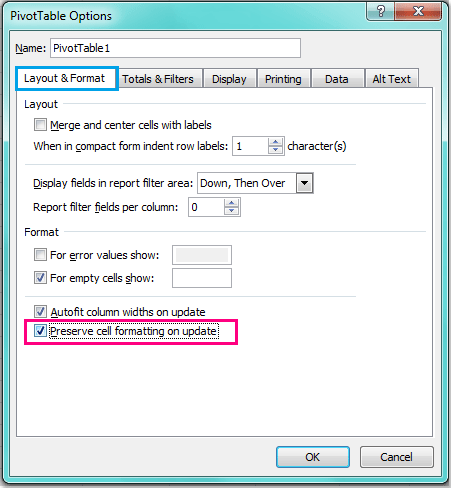
4. Наконец, нажмите «ОК», чтобы закрыть диалоговое окно. После этого любое форматирование ячеек, которое вы применили, например форматирование чисел, цвет фона или шрифты, будет сохраняться после обновления сводной таблицы.
Советы и примечания: Опция «Сохранить формат ячеек при обновлении» лучше всего работает для большинства простых потребностей в форматировании и рекомендуется для общего использования. Однако имейте в виду:
- Если вы вносите структурные изменения в поля сводной таблицы — например, добавляете или удаляете поля — форматирование в этих затронутых областях может вернуться к значениям по умолчанию.
- Если вы перемещаете или полностью перестраиваете сводную таблицу, или используете функцию «Очистить все» в инструментах сводной таблицы, предыдущее форматирование обычно теряется и должно быть повторно применено.
- Форматирование на уровне ячеек (например, жирные шрифты или цветовая заливка отдельных ячеек) сохраняется более надежно, чем форматирование на основе диапазона с объединенными ячейками или правила условного форматирования, которые могут не всегда сохраняться при обновлении.

Раскройте магию Excel с Kutools AI
- Умное выполнение: Выполняйте операции с ячейками, анализируйте данные и создавайте диаграммы — всё это посредством простых команд.
- Пользовательские формулы: Создавайте индивидуальные формулы для оптимизации ваших рабочих процессов.
- Кодирование VBA: Пишите и внедряйте код VBA без особых усилий.
- Интерпретация формул: Легко разбирайтесь в сложных формулах.
- Перевод текста: Преодолейте языковые барьеры в ваших таблицах.
Связанные статьи:
Как заблокировать ширину столбца в сводной таблице?
Как обновить сводную таблицу при открытии файла в Excel?
Как обновить сводную таблицу при изменении данных в Excel?
Лучшие инструменты для повышения продуктивности в Office
Повысьте свои навыки работы в Excel с помощью Kutools для Excel и ощутите эффективность на новом уровне. Kutools для Excel предлагает более300 расширенных функций для повышения производительности и экономии времени. Нажмите здесь, чтобы выбрать функцию, которая вам нужнее всего...
Office Tab добавляет вкладки в Office и делает вашу работу намного проще
- Включите режим вкладок для редактирования и чтения в Word, Excel, PowerPoint, Publisher, Access, Visio и Project.
- Открывайте и создавайте несколько документов во вкладках одного окна вместо новых отдельных окон.
- Увеличьте свою продуктивность на50% и уменьшите количество щелчков мышью на сотни ежедневно!
Все надстройки Kutools. Один установщик
Пакет Kutools for Office включает надстройки для Excel, Word, Outlook и PowerPoint, а также Office Tab Pro — идеально для команд, работающих в разных приложениях Office.
- Комплексный набор — надстройки для Excel, Word, Outlook и PowerPoint плюс Office Tab Pro
- Один установщик, одна лицензия — настройка занимает считанные минуты (MSI-совместимо)
- Совместная работа — максимальная эффективность между приложениями Office
- 30-дневная полнофункциональная пробная версия — без регистрации и кредитной карты
- Лучшее соотношение цены и качества — экономия по сравнению с покупкой отдельных надстроек