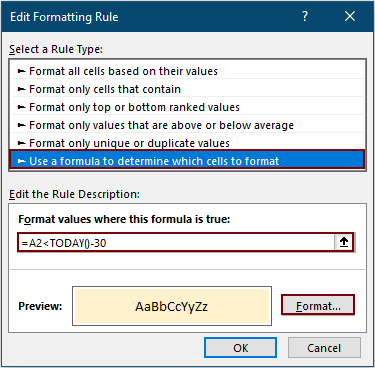Как выделить/применить условное форматирование для дат старше 30 дней в Excel?
При работе со списком дат в Excel часто необходимо выделить даты, которые старше сегодняшней даты более чем на 30 дней. Вручную идентифицировать эти даты может быть трудоемко и подвержено ошибкам, особенно при работе с большими наборами данных. Это руководство представляет различные эффективные методы для выделения или управления датами старше 30 дней: от использования Условного форматирования для автоматического выделения, вспомогательных формул для сортировки и маркировки, макросов VBA для больших или динамических диапазонов и даже специализированных инструментов для оптимизации рабочих процессов. Понимание этих вариантов поможет вам быстро находить просроченные даты, контролировать сроки и управлять данными, чувствительными ко времени.
Выделение дат старше 30 дней с помощью условного форматирования
Легко выберите и выделите даты старше определенной даты с помощью удивительного инструмента
Автоматически выделите даты старше 30 дней с помощью макроса VBA
Используйте формулу вспомогательного столбца, чтобы пометить даты старше 30 дней
Выделение дат старше 30 дней с помощью условного форматирования
Функция Условного форматирования в Excel позволяет пользователям автоматически выделять даты старше 30 дней в выбранном диапазоне. Это особенно полезно для отслеживания просроченных задач, управления сроками или расстановки приоритетов на основе возраста. Следуйте подробным шагам ниже:
1. Выберите диапазон, содержащий ваши даты, затем перейдите на вкладку Главная → Условное форматирование → Новое правило. Смотрите скриншот:

2. В диалоговом окне Нового правила форматирования настройте следующее:
- 2.1) Выберите Использовать формулу для определения ячеек для форматирования в разделе типов правил.
- 2.2) Введите эту формулу в поле с надписью Форматировать значения, где эта формула верна: =A2
- 2.3) Нажмите Формат, чтобы указать цвет заливки для выделения старых дат.
- 2.4) Нажмите ОК, чтобы подтвердить и применить правило. Смотрите скриншот:
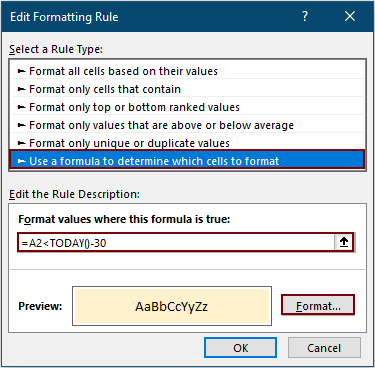
Примечание: В этой формуле A2 должен быть самой верхней ячейкой (верхний левый угол) вашего выбранного диапазона, а 30 представляет порог в днях. Вы можете изменить оба параметра по вашему усмотрению. Если ваши данные не начинаются с A2, обновите ссылку на ячейку соответственно. Убедитесь, что ссылка указывает на первую строку вашего диапазона.
После настройки Excel выделит все даты в диапазоне, которые старше 30 дней от текущей даты, используя выбранный вами цвет. Это сразу привлечет ваше внимание к элементам, которые могут требовать немедленных действий.

Совет: Эта формула сравнивает дату каждой ячейки с ТЕКУЩАЯ_ДАТА() минус 30. Если вы хотите выделить другие временные рамки (например, 60 дней), просто измените «30» на желаемое число.
Если ваш список дат включает пустые ячейки, вы можете заметить, что они иногда также выделяются. Чтобы избежать выделения пустых ячеек:
3. Повторно выберите диапазон дат и перейдите на вкладку Главная → Условное форматирование → Управление правилами.

4. В Менеджере правил условного форматирования нажмите Новое правило, чтобы добавить новое правило для обработки пустых ячеек.
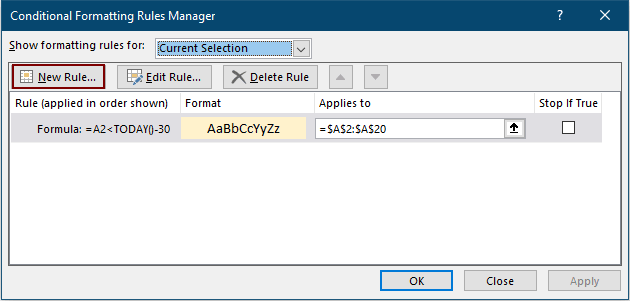
5. В диалоговом окне Редактирования правила форматирования:
- 5.1) Выберите Использовать формулу для определения ячеек для форматирования.
- 5.2) Введите следующую формулу (замените A2, если ваш диапазон начинается в другом месте): =ISBLANK(A2)=TRUE
- 5.3) Подтвердите, нажав ОК.

6. В Менеджере правил убедитесь, что выбрано остановиться, если Истина для нового правила, чтобы пустые ячейки исключались из других правил форматирования. Нажмите ОК, чтобы завершить.

Результат: только реальные значения дат старше 30 дней будут выделены, пустые ячейки игнорируются так, как задумано.
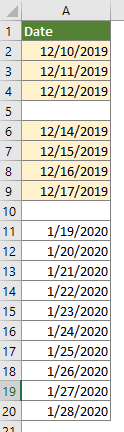
Сценарий и советы: Условное форматирование идеально подходит для интерактивных информационных панелей или отчетов, где быстрая визуализация просроченных элементов важна. Однако учтите, что очень большие диапазоны или сложное форматирование могут повлиять на производительность книги. Всегда дважды проверяйте форматы дат: правило применяется только если ячейки распознаются Excel как даты.
Легко выделите даты старше определенной даты с помощью удивительного инструмента
Если вам нужен быстрый и удобный способ выбрать и выделить даты старше определенной даты (например, для пользовательской отчетности или ручных пакетных операций), функция Выбрать определенные ячейки в Kutools for Excel предлагает эффективное решение. Всего несколькими щелчками мыши вы можете выбрать все ячейки с датами старше любой указанной даты, а затем выделить или обработать их по необходимости.
1. Выберите ячейки с датами, нажмите Kutools → Выбрать → Выбрать определенные ячейки.

2. В диалоговом окне Выбрать определенные ячейки вам нужно:
- 2.1) Выберите Ячейка в разделе Выбор типа.
- 2.2) Выберите Меньше чем из выпадающего списка Указать тип и введите граничную дату (например, 30 дней назад или конкретную дату) в поле.
- 2.3) Нажмите ОК, чтобы выбрать все соответствующие ячейки с датами.
- 2.4) Подтвердите количество выборок и продолжите, нажав ОК в диалоговом окне информации.

3. С выбранными соответствующими датами вы можете применить цвет заливки, перейдя на вкладку Главная → Цвет заливки, чтобы визуально выделить их по необходимости.
Если вы хотите воспользоваться бесплатной пробной версией (30-день) этой утилиты, пожалуйста, нажмите, чтобы скачать её, а затем перейдите к выполнению операции согласно вышеуказанным шагам.
Автоматически выделить даты старше 30 дней с помощью макроса VBA
Если вы работаете с большими наборами данных или часто нужно выделять даты относительно сегодняшнего дня, макрос VBA может автоматизировать этот процесс эффективно. Этот метод особенно ценен, когда у вас очень большие диапазоны, вы хотите многократно обновлять выделение или нужно очистить предыдущее форматирование перед применением новых выделений.
1. Откройте книгу Excel, в которой вы хотите применить выделение. Получите доступ к редактору VBA, нажав Инструменты разработчика → Visual Basic. Если «Разработчик» не виден, включите его в Настройках Excel. В окне VBA нажмите Вставить → Модуль.
Sub HighlightOldDates()
Dim WorkRng As Range
Dim Rng As Range
Dim xTitleId As String
xTitleId = "KutoolsforExcel"
On Error Resume Next
Set WorkRng = Application.Selection
Set WorkRng = Application.InputBox("Select the range to check for old dates:", xTitleId, WorkRng.Address, Type:=8)
Application.ScreenUpdating = False
' Optional: Clear previous background coloring
WorkRng.Interior.ColorIndex = xlNone
For Each Rng In WorkRng
If IsDate(Rng.Value) Then
If Rng.Value < Date - 30 Then
Rng.Interior.Color = vbYellow ' Or choose any other color you prefer
End If
End If
Next
Application.ScreenUpdating = True
MsgBox "Highlighting complete.", vbInformation, xTitleId
End Sub2. Запустите макрос, выбрав Запуск (зеленая треугольная кнопка в редакторе VBA) или нажмите F5 после выбора модуля. Диалоговое окно предложит выбрать диапазон дат, который вы хотите проанализировать. Макрос автоматически очистит любую предыдущую заливку и выделит ячейки с датами старше 30 дней желтым цветом (вы можете изменить цвет по необходимости).
Практические примечания: - Это решение VBA хорошо работает для повторяющихся задач или при анализе больших таблиц. - Всегда сохраняйте свою книгу перед запуском кода VBA, особенно если используется макрос, который меняет форматирование. - Макросы VBA требуют книг с поддержкой макросов (.xlsm) и настроек с поддержкой макросов. Для общих или онлайн-книг рассмотрите использование других методов, обсуждаемых выше.
Устранение неполадок: Если макрос, кажется, не работает, убедитесь, что ячейки с датами отформатированы правильно и еще раз проверьте выбранный диапазон. Если присутствуют значения, не являющиеся датами, они игнорируются.
Используйте вспомогательный столбец с формулой, чтобы пометить даты старше 30 дней
Для большей гибкости в выявлении старых дат — таких как фильтрация, сортировка или запуск дополнительных действий — вы можете использовать вспомогательный столбец с формулой Excel. Этот метод особенно полезен, когда вам нужно обработать или проанализировать помеченные результаты сверх простого окрашивания ячеек.
1. Вставьте новый столбец рядом со списком дат (например, если ваши даты начинаются в столбце A, добавьте новый столбец B и назовите его "Флаг просрочки"). В первой строке вспомогательного столбца (например, B2) введите следующую формулу:
=A2<TODAY()-30Эта формула проверяет, является ли дата в ячейке A2 более чем на 30 дней раньше сегодняшнего дня. Если да, она возвращает TRUE, иначе FALSE.
2. Нажмите Enter, чтобы применить формулу, затем скопируйте ее вниз для всех строк в вашем диапазоне данных. Чтобы сделать это быстро, выберите ячейку B2, перетащите маркер заполнения вниз или дважды щелкните по маркеру, если есть соседние данные.
3. После завершения вы можете фильтровать или сортировать по значениям TRUE/FALSE. Строки с TRUE — это те, у которых даты старше 30 дней.
Практическое применение: Теперь вы можете фильтровать данные, применять другие правила форматирования или использовать помеченный столбец в дальнейших расчетах или автоматизированных процессах. Этот подход очень эффективен, когда вам нужно предпринять дополнительные шаги на основе того, является ли дата просроченной, например, создавать отчеты или отправлять уведомления.
Совет: Измените 30 в формуле, чтобы установить другой порог. Всегда убедитесь, что ссылки на ячейки формулы соответствуют вашему фактическому диапазону данных.
Где это лучше всего работает: Этот метод дает вам детальный контроль и возможность аудита, что делает его идеальным для больших наборов данных или работы с автоматизированными рабочими процессами.
При выборе подходящего метода выделения принимайте во внимание свои потребности: Условное форматирование лучше всего подходит для динамических визуальных сигналов; вспомогательные столбцы позволяют выполнять продвинутую обработку; фильтрация/сортировка лучше всего подходит для быстрого просмотра без изменения листа; VBA идеально подходит для повторяющихся или высокопроизводительных задач; а Kutools for Excel предоставляет быстрый и гибкий выбор для ручных или пакетных операций. Всегда учитывайте ограничения формата дат и совместного использования книги и сохраняйте файл перед применением изменений, особенно при использовании VBA или инструментов надстроек. Комбинирование методов может дать мощные решения для сложных рабочих процессов.
Связанные статьи:
Условное форматирование дат меньше/больше сегодняшнего дня в Excel
Это руководство показывает вам, как использовать функцию ТЕКУЩАЯ_ДАТА() в условном форматировании для выделения дат истечения или будущих дат в Excel в деталях.
Игнорировать пустые или нулевые ячейки в условном форматировании в Excel
Предположим, у вас есть список данных с нулевыми или пустыми ячейками, и вы хотите условно форматировать этот список данных, но игнорировать пустые или нулевые ячейки, что бы вы сделали? Эта статья поможет вам.
Копировать правила условного форматирования в другой лист/книгу
Например, вы условно выделили целые строки на основе дублирующих ячеек во втором столбце (Столбец "Фрукты") и раскрасили первые три значения в четвертом столбце (Столбец "Сумма"), как показано на снимке экрана ниже. А теперь вы хотите скопировать правило условного форматирования из этого диапазона в другой лист/книгу. Эта статья предлагает два обходных пути, чтобы помочь вам.
Выделить ячейки на основе длины текста в Excel
Предположим, вы работаете с листом, содержащим список текстовых строк, и теперь вы хотите выделить все ячейки, длина текста в которых больше 15 символов. Эта статья расскажет о некоторых методах решения этой задачи в Excel.
Лучшие инструменты для повышения продуктивности в Office
Повысьте свои навыки работы в Excel с помощью Kutools для Excel и ощутите эффективность на новом уровне. Kutools для Excel предлагает более300 расширенных функций для повышения производительности и экономии времени. Нажмите здесь, чтобы выбрать функцию, которая вам нужнее всего...
Office Tab добавляет вкладки в Office и делает вашу работу намного проще
- Включите режим вкладок для редактирования и чтения в Word, Excel, PowerPoint, Publisher, Access, Visio и Project.
- Открывайте и создавайте несколько документов во вкладках одного окна вместо новых отдельных окон.
- Увеличьте свою продуктивность на50% и уменьшите количество щелчков мышью на сотни ежедневно!
Все надстройки Kutools. Один установщик
Пакет Kutools for Office включает надстройки для Excel, Word, Outlook и PowerPoint, а также Office Tab Pro — идеально для команд, работающих в разных приложениях Office.
- Комплексный набор — надстройки для Excel, Word, Outlook и PowerPoint плюс Office Tab Pro
- Один установщик, одна лицензия — настройка занимает считанные минуты (MSI-совместимо)
- Совместная работа — максимальная эффективность между приложениями Office
- 30-дневная полнофункциональная пробная версия — без регистрации и кредитной карты
- Лучшее соотношение цены и качества — экономия по сравнению с покупкой отдельных надстроек