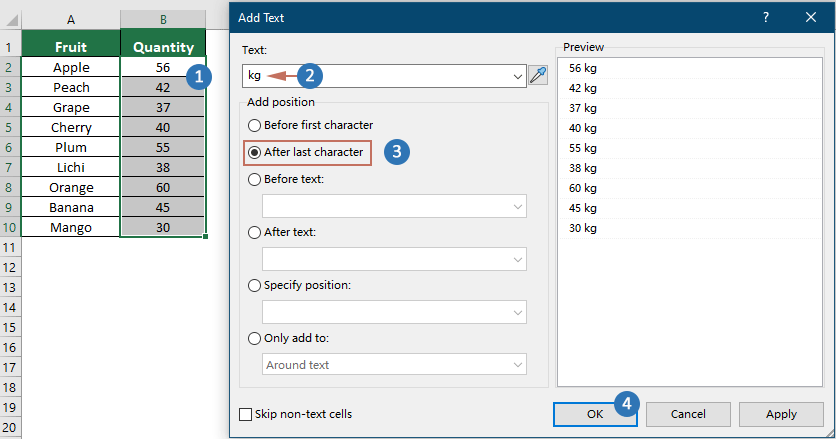3 метода добавления единиц измерения в ячейки Excel — пошаговое руководство
В Excel добавление единиц измерения к ячейкам может быть важным для ясности и контекста, особенно при работе с количествами или измерениями. В этом руководстве рассматриваются три метода для этого: использование функции «Формат ячеек», применение Kutools для Excel для повышения эффективности и использование формул для динамического добавления единиц.

Добавить единицу измерения в каждую ячейку с помощью функции Формат ячеек
Как показано на скриншоте ниже, если вам нужно добавить единицу измерения 'kg' к списку величин без влияния на их базовые вычисления, функция Формат ячеек в Excel предлагает практичное решение.

1. Выберите список данных, затем щелкните правой кнопкой мыши и выберите Формат ячеек из контекстного меню.

2. В открывшемся диалоговом окне Формат ячеек перейдите на вкладку Число, выберите Пользовательский из списка Категория, затем в текстовом поле Тип введите 0"kg" . Наконец, нажмите OK.

Легко добавьте единицу измерения в каждую ячейку выделенного диапазона с помощью Kutools для Excel
Если вы просто хотите добавить единицы измерения к ячейкам, не задумываясь о вычислениях, Kutools для Excel предлагает простое решение с помощью функции «Добавить текст». Этот инструмент позволяет быстро добавлять единицы измерения, такие как 'kg', к величинам в вашей таблице.
После загрузки и установки Kutools для Excel нажмите Kutools > Текст > Добавить текст, чтобы открыть диалоговое окно Добавить текст. Затем вам нужно настроить следующим образом.
- Выберите список ячеек, к которым вы хотите добавить единицу измерения.
- В поле Текст введите нужную единицу измерения, например " kg" в данном случае.
- Выберите опцию После последнего символа в разделе Позиция добавления.
- Нажмите OK, чтобы применить функцию.
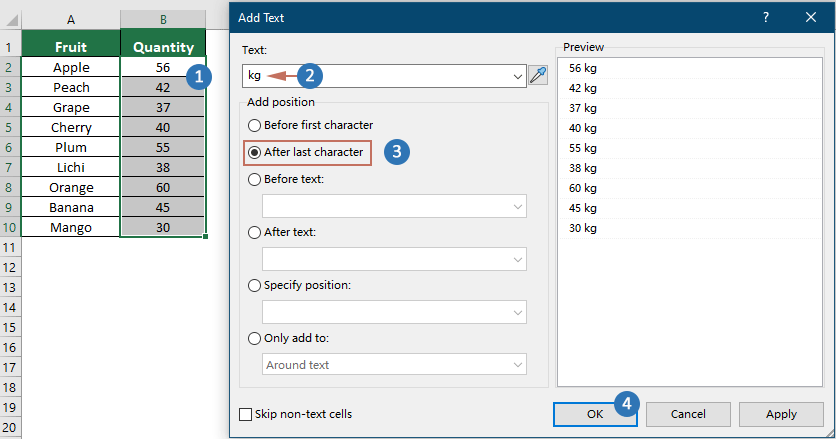
Результат
Указанная единица измерения добавляется в каждую ячейку выбранного диапазона мгновенно.

Добавить единицу измерения в каждую ячейку с помощью формулы
Если вы просто хотите добавить единицы измерения к ячейкам, не задумываясь о вычислениях, вы также можете использовать операцию «&» для выполнения этой задачи.
Выберите пустую ячейку рядом с первой ячейкой списка данных и введите эту формулу =B2&"kg" (B2 указывает на ячейку, значение которой вам нужно, а $ — это единица измерения, которую вы хотите добавить), затем нажмите клавишу Enter и протяните маркер автозаполнения до нужного диапазона.

Связанные статьи:
- Добавить/вставить префикс или суффикс к выбранным ячейкам, строкам и столбцам
- Добавить символ процента для нескольких чисел в ячейках
Лучшие инструменты для повышения продуктивности в Office
Повысьте свои навыки работы в Excel с помощью Kutools для Excel и ощутите эффективность на новом уровне. Kutools для Excel предлагает более300 расширенных функций для повышения производительности и экономии времени. Нажмите здесь, чтобы выбрать функцию, которая вам нужнее всего...
Office Tab добавляет вкладки в Office и делает вашу работу намного проще
- Включите режим вкладок для редактирования и чтения в Word, Excel, PowerPoint, Publisher, Access, Visio и Project.
- Открывайте и создавайте несколько документов во вкладках одного окна вместо новых отдельных окон.
- Увеличьте свою продуктивность на50% и уменьшите количество щелчков мышью на сотни ежедневно!
Все надстройки Kutools. Один установщик
Пакет Kutools for Office включает надстройки для Excel, Word, Outlook и PowerPoint, а также Office Tab Pro — идеально для команд, работающих в разных приложениях Office.
- Комплексный набор — надстройки для Excel, Word, Outlook и PowerPoint плюс Office Tab Pro
- Один установщик, одна лицензия — настройка занимает считанные минуты (MSI-совместимо)
- Совместная работа — максимальная эффективность между приложениями Office
- 30-дневная полнофункциональная пробная версия — без регистрации и кредитной карты
- Лучшее соотношение цены и качества — экономия по сравнению с покупкой отдельных надстроек