Как вернуть имя файла без расширения в Excel?
Работа с именами файлов в Excel иногда может быть сложной, особенно когда вам нужно извлечь только имя файла без его расширения. В этом руководстве рассматриваются два эффективных метода для извлечения и отображения имени файла без расширения.
Вернуть имя файла без расширения с помощью формул
Вернуть имя файла без расширения с помощью Kutools AI Ассистент
Легко получить информацию о книге (имя листа, имя/путь файла и т.д.) с помощью Kutools для Excel
Больше уроков по получению информации о книге...
Вернуть имя файла без расширения с помощью формул
Следующие формулы помогут вам быстро получить имя файла без расширения. Следуйте этим шагам:
1. Выберите пустую ячейку для вывода имени книги.
2. Введите или скопируйте следующую формулу в нее и нажмите клавишу Enter, чтобы получить имя файла.
=MID(CELL("filename",A1),SEARCH("[",CELL("filename",A1))+1,SEARCH(".",CELL("filename",A1))-1-SEARCH("[",CELL("filename",A1)))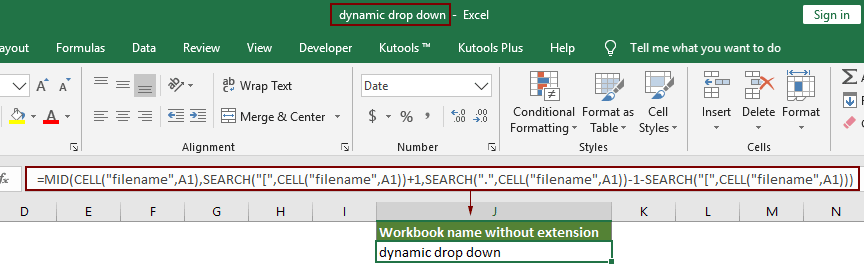
Примечания:
- 1. Кроме указанной выше формулы, вы также можете использовать эту формулу:
=TRIM(LEFT(SUBSTITUTE(MID(CELL("filename",A1),FIND("[",CELL("filename",A1))+1,255),".xl",REPT(" ",255)),255)) - 2. В приведенных выше формулах A1 — это переменная, которую можно изменить на любую другую ссылку на ячейку.
Вернуть имя файла без расширения с помощью Kutools AI Ассистент
Для пользователей, которые предпочитают более быстрый и интуитивно понятный подход, Kutools для Excel предлагает удобное решение. Kutools AI Ассистент упрощает сложные операции всего несколькими щелчками мыши.
После установки Kutools для Excel нажмите «Kutools» > «AI Ассистент», чтобы открыть панель «Kutools AI Ассистент».
- Нажмите, чтобы выбрать ячейку для вывода результата.
- Затем введите требование в окне чата, например:
Вернуть имя этой книги без расширения в выбранную ячейку - Затем нажмите клавишу Enter или кнопку «Отправить». Kutools AI проанализирует вопрос, после завершения нажмите кнопку «Выполнить», чтобы получить результат.
Легко получить информацию о книге (имя листа, имя/путь файла и т.д.) с помощью удивительного инструмента
В этом разделе я представляю удобный инструмент – утилиту «Вставить информацию о книге» Kutools для Excel. Эта функция поможет вставить информацию о книге (например, имя листа, имя книги, путь к книге по мере необходимости) в определенную ячейку, верхний или нижний колонтитул.
1. Выберите ячейку для вывода информации о книге, нажмите «Kutools Plus» > «Книга» > «Вставить информацию о книге». Смотрите скриншот:
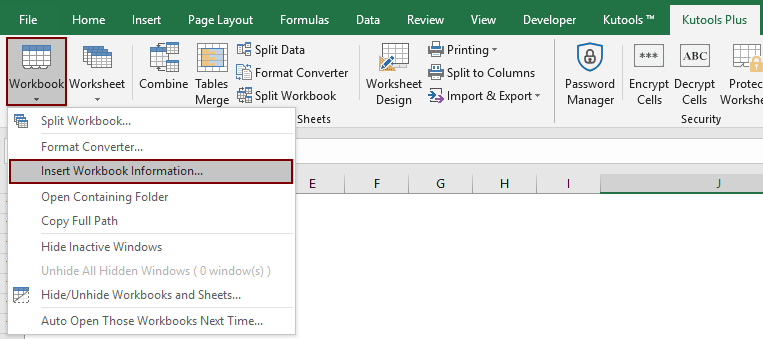
2. В диалоговом окне «Вставить информацию о книге» выберите одну из информационных категорий в разделе «Информация», укажите место для вставки информации в разделе «Позиция вставки», а затем нажмите OK.
Как показано на скриншоте ниже, имя файла будет вставлено в ячейку A2 после нажатия кнопки OK.

Kutools для Excel - Усильте Excel более чем 300 необходимыми инструментами. Наслаждайтесь постоянно бесплатными функциями ИИ! Получите прямо сейчас
Извлечение имен файлов без расширений в Excel становится простым с правильными инструментами и методами. Выберите метод, который лучше всего соответствует вашим потребностям и рабочему процессу. Если вас интересуют дополнительные советы и хитрости Excel, наш сайт предлагает тысячи учебных материалов.
Связанные статьи
Получение и вставка имени последнего пользователя, который внес изменения в Excel
В этой статье показан способ получения информации об имени последнего пользователя, который внес изменения, и вставки этой информации в ячейки в Excel.
Вставка имени файла в верхний/нижний колонтитул/ячейку без расширения в Excel
Обычно имя открытой книги и расширение файла отображаются в верхней части окна Excel. Если вам нужно вставить только имя файла без расширения в верхний колонтитул, нижний колонтитул или ячейку. Как решить эту задачу? В этой статье представлены методы для этого.
Вставка временной метки последнего сохранения в ячейку рабочего листа в Excel
Во многих случаях вам может потребоваться показать дату и время последнего сохранения книги Excel, чтобы знать, когда файл был недавно обновлен. Попробуйте методы, описанные в этой статье.
Вставка номера страницы в ячейку / верхний колонтитул / нижний колонтитул в Excel
При печати файла Excel вам может потребоваться вставить номера страниц в страницы, чтобы напечатанный файл был аккуратным и удобным для чтения. Это руководство представляет несколько быстрых приемов для вставки номеров страниц в ячейку, верхний или нижний колонтитул.
Лучшие инструменты для повышения продуктивности в Office
Повысьте свои навыки работы в Excel с помощью Kutools для Excel и ощутите эффективность на новом уровне. Kutools для Excel предлагает более300 расширенных функций для повышения производительности и экономии времени. Нажмите здесь, чтобы выбрать функцию, которая вам нужнее всего...
Office Tab добавляет вкладки в Office и делает вашу работу намного проще
- Включите режим вкладок для редактирования и чтения в Word, Excel, PowerPoint, Publisher, Access, Visio и Project.
- Открывайте и создавайте несколько документов во вкладках одного окна вместо новых отдельных окон.
- Увеличьте свою продуктивность на50% и уменьшите количество щелчков мышью на сотни ежедневно!
Все надстройки Kutools. Один установщик
Пакет Kutools for Office включает надстройки для Excel, Word, Outlook и PowerPoint, а также Office Tab Pro — идеально для команд, работающих в разных приложениях Office.
- Комплексный набор — надстройки для Excel, Word, Outlook и PowerPoint плюс Office Tab Pro
- Один установщик, одна лицензия — настройка занимает считанные минуты (MSI-совместимо)
- Совместная работа — максимальная эффективность между приложениями Office
- 30-дневная полнофункциональная пробная версия — без регистрации и кредитной карты
- Лучшее соотношение цены и качества — экономия по сравнению с покупкой отдельных надстроек