Как выделить строки при изменении значения ячейки в Excel?
Выделение строк в Excel при изменении значения ячейки может сделать анализ данных более эффективным и визуально интуитивным. Этот метод особенно полезен для отслеживания изменений, выявления смены категорий или группировки связанных данных в больших наборах данных. В этом руководстве мы проведем вас через шаги настройки динамического выделения строк, позволяя быстро обнаруживать изменения в ваших данных.

 Выделение строк при изменении значения ячейки с помощью Условного форматирования
Выделение строк при изменении значения ячейки с помощью Условного форматирования
Чтобы выделить строки, значение которых отличается от значения выше на основе столбца, можно применить простую формулу вместе с Условным форматированием.
1. Выберите диапазон данных, который хотите использовать; если ваши данные содержат заголовки, исключите их.
2. Затем нажмите Главная > Условное форматирование > Новое правило, см. скриншот:

3. В диалоговом окне Новое правило форматирования выберите Использовать формулу для определения форматируемых ячеек, затем введите эту формулу =$A3<>$A2 (A3, A2 находятся в столбце, где вы хотите определить, отличается ли значение ячейки от значения выше) в текстовое поле Форматировать значения, где эта формула верна, см. скриншот:

4. Затем нажмите кнопку Формат, чтобы открыть диалоговое окно Формат ячеек, на вкладке Заливка выберите цвет, который вам нравится, см. скриншот:
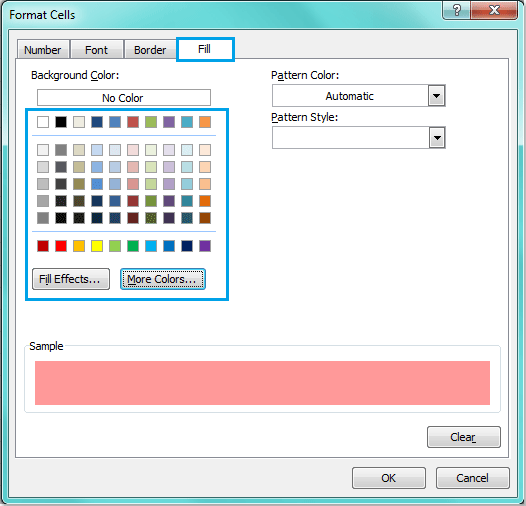
5. Затем нажмите ОК > ОК, чтобы закрыть диалоговые окна, и строки будут выделены, где значение ячейки меняется на основе столбца A.

Примечание: Инструмент Условное форматирование является динамической функцией, если вы измените значения в столбце A или вставите новую строку между данными, форматирование также будет скорректировано.
Совет: Если у ваших данных нет заголовков, пожалуйста, введите эту формулу =$A2<>$A1 в текстовое поле Форматировать значения, где эта формула верна.
 Выделение строк при изменении значения ячейки с помощью Kutools для Excel
Выделение строк при изменении значения ячейки с помощью Kutools для Excel
Если у вас есть Kutools для Excel, его функция Отметить изменения в столбце не только позволяет динамически выделять строки, но и предоставляет дополнительные опции, такие как вставка пустых строк, добавление разрывов страниц и применение границ, предоставляя широкий выбор настроек для удовлетворения ваших потребностей.
Нажмите Kutools > Формат > Отметить изменения в столбце , чтобы перейти к диалоговому окну Отметить изменения в столбце, затем установите следующие параметры:
- В Диапазон укажите диапазон ячеек, где вы хотите выделить строки на основе значения ячейки;
В Ключевой столбец выберите столбец, содержащий значения, которые вы хотите использовать как основу для выделения строк; - В разделе Опции отметьте опцию Цвет заливки и укажите цвет для выделения строк;
- В разделе Область выберите формат области по необходимости;
- Нажмите ОК Кнопка.

Результат:
Теперь вы можете видеть, что ячейки или строки выделены, когда значение ячейки в указанном ключевом столбце изменяется.
Эта статья предоставляет подробное руководство о том, как выделять строки в Excel при изменении значения ячейки. Она подробно описывает два основных подхода: использование условного форматирования и Kutools, позволяя выбрать тот, который лучше всего соответствует вашим потребностям. Если вас интересует изучение дополнительных советов и приемов Excel, наш сайт предлагает тысячи учебных материалов.
Связанные статьи:
Как выделить / применить условное форматирование ячеек с формулами в Excel?
Как выделить все именованные диапазоны в Excel?
Как выделить ячейки на основе длины текста в Excel?
Лучшие инструменты для повышения продуктивности в Office
Повысьте свои навыки работы в Excel с помощью Kutools для Excel и ощутите эффективность на новом уровне. Kutools для Excel предлагает более300 расширенных функций для повышения производительности и экономии времени. Нажмите здесь, чтобы выбрать функцию, которая вам нужнее всего...
Office Tab добавляет вкладки в Office и делает вашу работу намного проще
- Включите режим вкладок для редактирования и чтения в Word, Excel, PowerPoint, Publisher, Access, Visio и Project.
- Открывайте и создавайте несколько документов во вкладках одного окна вместо новых отдельных окон.
- Увеличьте свою продуктивность на50% и уменьшите количество щелчков мышью на сотни ежедневно!
Все надстройки Kutools. Один установщик
Пакет Kutools for Office включает надстройки для Excel, Word, Outlook и PowerPoint, а также Office Tab Pro — идеально для команд, работающих в разных приложениях Office.
- Комплексный набор — надстройки для Excel, Word, Outlook и PowerPoint плюс Office Tab Pro
- Один установщик, одна лицензия — настройка занимает считанные минуты (MSI-совместимо)
- Совместная работа — максимальная эффективность между приложениями Office
- 30-дневная полнофункциональная пробная версия — без регистрации и кредитной карты
- Лучшее соотношение цены и качества — экономия по сравнению с покупкой отдельных надстроек
