Как отсортировать данные с помощью пользовательского списка в сводной таблице?
Как всем известно, Excel поддерживает функцию сортировки данных по пользовательскому списку по мере необходимости. Эта функция также применима к сводным таблицам, когда вы хотите отсортировать данные в порядке пользовательского списка. Здесь я покажу вам, как отсортировать данные по пользовательскому списку в сводной таблице.
Сортировка данных с помощью пользовательского списка в сводной таблице
 Сортировка данных с помощью пользовательского списка в сводной таблице
Сортировка данных с помощью пользовательского списка в сводной таблице
Посмотрите на следующую сводную таблицу. Сейчас я хочу отсортировать регионы в таком порядке: Восток, Запад, Юг, затем Север, как показано на скриншоте ниже. В сводной таблице мы можем легко отсортировать эти регионы по алфавиту в порядке возрастания или убывания. И здесь я покажу вам, как отсортировать эти регионы по вашим собственным пользовательским спискам.
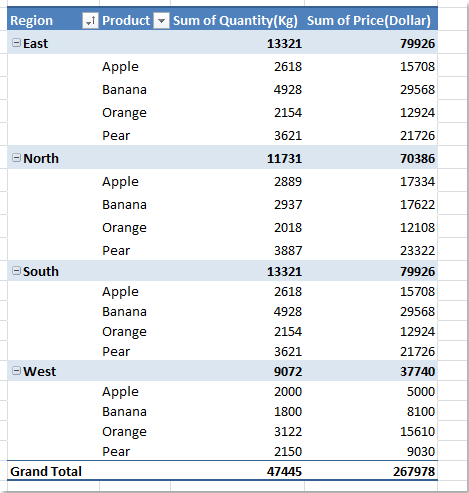
1. Сначала создайте пользовательский список, нажав Файл > Опции. В диалоговом окне Параметры Excel выберите Дополнительно в левой панели, затем прокрутите вниз и нажмите кнопку Изменить пользовательские списки в разделе Общие, см. скриншот:

Совет: Если вы используете Excel 2007, нажмите кнопку Office > Параметры Excel, затем выберите Популярные в левой панели и нажмите кнопку Изменить пользовательские списки в разделе Основные параметры для работы с Excel, см. скриншот:
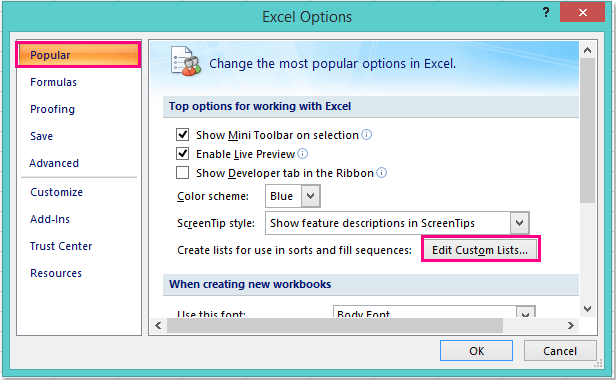
2. Затем в открывшемся диалоговом окне Пользовательские списки нажмите НОВЫЙ СПИСОК из поля Пользовательские списки:, и введите значения пользовательского списка, которые нужно отсортировать в этом порядке, в поле Записи списка:. Наконец, нажмите кнопку Добавить, чтобы добавить новые списки в поле Пользовательские списки.

3. Затем нажмите OK > OK, чтобы закрыть диалоговые окна. Теперь вернитесь к своей сводной таблице, щелкните правой кнопкой мыши любую ячейку в сводной таблице и выберите Параметры сводной таблицы из контекстного меню, см. скриншот:
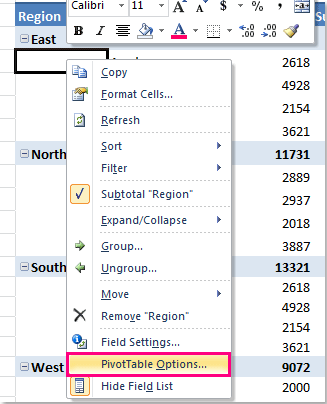
4. В диалоговом окне Параметры сводной таблицы перейдите на вкладку Итоги и фильтры, и убедитесь, что опция Использовать пользовательские списки при сортировке в разделе Сортировка отмечена, см. скриншот:
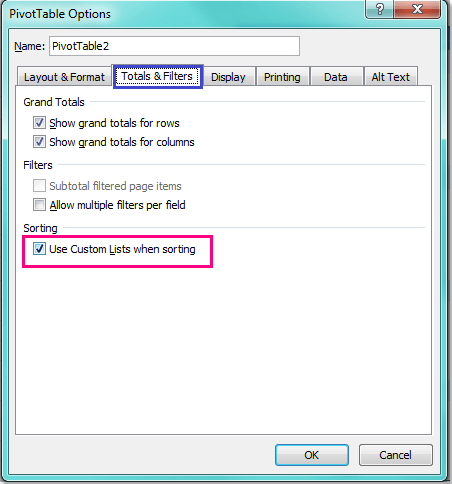
5. Затем нажмите OK, чтобы закрыть диалоговое окно, и теперь вы можете отсортировать данные с помощью пользовательских списков, которые вы только что создали, выполнив следующие действия:
A: Если поле установлено для автоматической сортировки, щелкните правой кнопкой мыши любую ячейку в сводной таблице и выберите Обновить, после чего поле будет отсортировано в порядке вашего пользовательского списка;
B: Если поле в данный момент установлено для ручной сортировки, щелкните правой кнопкой мыши ячейку в поле Регион вашей сводной таблицы и нажмите Сортировка > Сортировка по возрастанию.

Примечание: Если вы хотите отключить этот порядок сортировки пользовательского списка в сводной таблице, просто снимите флажок Использовать пользовательские списки при сортировке в диалоговом окне Параметры сводной таблицы.
Связанные статьи:
Как скрыть промежуточные итоги в сводной таблице?
Как показать несколько общих итогов в сводной таблице?
Лучшие инструменты для повышения продуктивности в Office
Повысьте свои навыки работы в Excel с помощью Kutools для Excel и ощутите эффективность на новом уровне. Kutools для Excel предлагает более300 расширенных функций для повышения производительности и экономии времени. Нажмите здесь, чтобы выбрать функцию, которая вам нужнее всего...
Office Tab добавляет вкладки в Office и делает вашу работу намного проще
- Включите режим вкладок для редактирования и чтения в Word, Excel, PowerPoint, Publisher, Access, Visio и Project.
- Открывайте и создавайте несколько документов во вкладках одного окна вместо новых отдельных окон.
- Увеличьте свою продуктивность на50% и уменьшите количество щелчков мышью на сотни ежедневно!
Все надстройки Kutools. Один установщик
Пакет Kutools for Office включает надстройки для Excel, Word, Outlook и PowerPoint, а также Office Tab Pro — идеально для команд, работающих в разных приложениях Office.
- Комплексный набор — надстройки для Excel, Word, Outlook и PowerPoint плюс Office Tab Pro
- Один установщик, одна лицензия — настройка занимает считанные минуты (MSI-совместимо)
- Совместная работа — максимальная эффективность между приложениями Office
- 30-дневная полнофункциональная пробная версия — без регистрации и кредитной карты
- Лучшее соотношение цены и качества — экономия по сравнению с покупкой отдельных надстроек