Как быстро создать пузырьковую диаграмму в Excel?
Пузырьковые диаграммы в Excel предоставляют уникальный способ визуализации отношений между тремя наборами числовых значений. В отличие от традиционных точечных графиков, которые используют только оси X и Y, пузырьковые диаграммы добавляют третий измерение, изменяя размер каждой точки данных («пузырька») в зависимости от значения дополнительной переменной. Это делает их идеальными для представления данных, где важны размер, положение и взаимосвязь — например, производительность продаж (объем продаж, прибыль и доля рынка), сравнения научных данных или распределения ресурсов проектов.
Например, если ваш набор данных содержит три соответствующих метрики для каждого элемента, как показано ниже, пузырьковая диаграмма может ярко передать эти отношения одним взглядом.
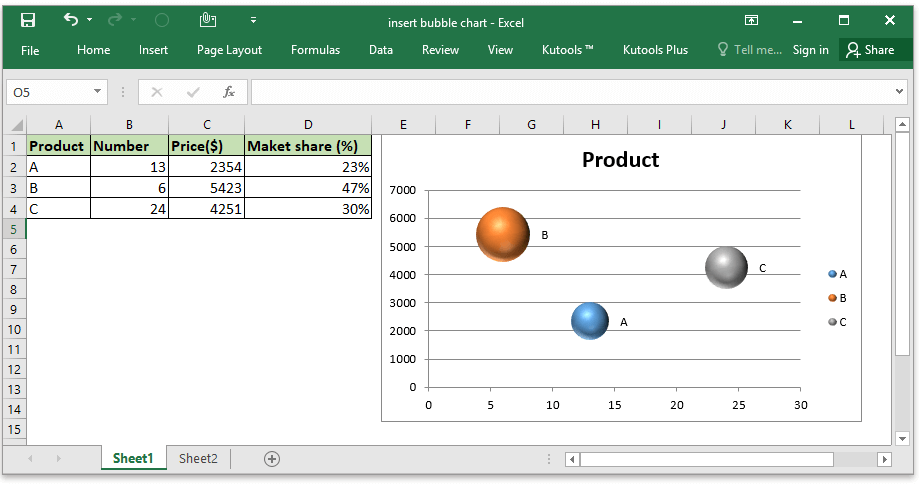
- Создание пузырьковой диаграммы с помощью функции Bubble – базовая пузырьковая диаграмма с пузырьками одного цвета
- Создание пузырьковой диаграммы с помощью стороннего инструмента – два шага для создания красивой пузырьковой диаграммы
Создание пузырьковой диаграммы с помощью функции Bubble
Чтобы создать пузырьковую диаграмму с использованием встроенной функции Excel, следуйте этим подробным инструкциям. Этот метод подходит для пользователей, которые хотят полный контроль над данными и представлением диаграммы с помощью нативных инструментов Excel. Он также хорош для простых сценариев, хотя цвета пузырьков по умолчанию одинаковы, а настройка стиля или автоматизация могут потребовать дополнительного ручного форматирования.
1. Откройте лист, куда вы хотите вставить пузырьковую диаграмму. Перейдите на вкладку Вставка затем нажмите Точечная (X, Y) или Пузырьковая Диаграмма (в Excel 2010 нажмите Вставка > Другие Диаграммы) и выберите Пузырьковая. Смотрите скриншот:
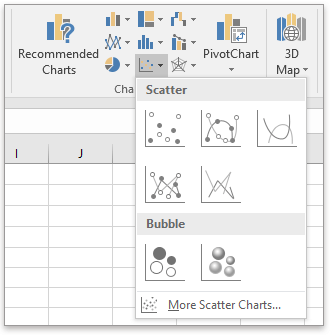
2. Щелкните правой кнопкой мыши по пустой диаграмме, которая появилась, и выберите Выбрать данные. Это подготовит диаграмму для добавления ваших реальных данных.

3. В диалоговом окне Выбор источника данных нажмите Добавить для определения серии пузырьков. Вы можете позже добавить несколько серий, если это необходимо для сравнений.

4. Заполните диалоговое окно Редактирования серии следующим образом:
- Для имени серии выберите ячейку, содержащую метку вашей серии.
- Для значений серии X выберите столбец для построения по оси X.
- Для значений серии Y выберите столбец для построения по оси Y.
- Для размера пузырька серии выберите столбец, значения которого будут определять абсолютный размер каждого пузырька.

Некоторые практические советы:
- Убедитесь, что количество значений для каждого поля одинаково; несоответствующие диапазоны приведут к неправильному отображению диаграммы или ошибкам.
- Размер пузырьков зависит от третьей переменной — будьте внимательны, если у вас очень большие или очень маленькие диапазоны размеров, так как это может повлиять на сравнимость.
5. Если вы хотите добавить метки, щелкните правой кнопкой мыши любой пузырек, выберите Добавить метки данных или Добавить выноски данных. Это добавляет описательную информацию на диаграмму.

Вы можете редактировать метки данных по мере необходимости для ясности — например, показывая дополнительную информацию о серии.

Чтобы создать 3D-пузырьковую диаграмму, после выполнения вышеуказанных шагов перейдите к Вставка > Точечная (X, Y) или Пузырьковая Диаграмма, затем выберите 3D Пузырьковая если вам нужна более визуальная презентация.

Создание пузырьковой диаграммы с помощью стороннего инструмента
Когда вам нужно быстро создавать визуально привлекательные и хорошо отформатированные пузырьковые диаграммы — особенно массово или с последовательным цветовым кодированием — рассмотрите возможность использования стороннего надстройки Excel. Например, функция Bubble в Kutools for Excel позволяет вам генерировать красочные и профессионально отформатированные пузырьковые диаграммы всего за несколько кликов. Этот метод очень эффективен для пользователей, которым часто требуются динамические или настраиваемые пузырьковые диаграммы без ручного форматирования для каждой из них.
После бесплатной загрузки и установки Kutools for Excel, пожалуйста, следуйте этим шагам:
1. Перейдите на лист, куда вы хотите вставить пузырьковую диаграмму. Перейдите в Kutools > График > Bubble.
2. В диалоговом окне Создание пузырьковой диаграммы укажите свои диапазоны данных для значений X, значений Y, размера пузырька, имени серии и других дополнительных опций по мере необходимости. Вы можете просмотреть свой выбор в диалоговом окне.

3. Нажмите ОК. Мгновенно вы увидите, как на ваш лист добавлена цветная пузырьковая диаграмма.

Преимущества этого метода включают скорость, удобство и легкое применение различных шаблонов дизайна. Особенно это полезно, когда требуется согласованность в отчетах или дашбордах.
Связанные статьи:
Лучшие инструменты для повышения продуктивности в Office
Повысьте свои навыки работы в Excel с помощью Kutools для Excel и ощутите эффективность на новом уровне. Kutools для Excel предлагает более300 расширенных функций для повышения производительности и экономии времени. Нажмите здесь, чтобы выбрать функцию, которая вам нужнее всего...
Office Tab добавляет вкладки в Office и делает вашу работу намного проще
- Включите режим вкладок для редактирования и чтения в Word, Excel, PowerPoint, Publisher, Access, Visio и Project.
- Открывайте и создавайте несколько документов во вкладках одного окна вместо новых отдельных окон.
- Увеличьте свою продуктивность на50% и уменьшите количество щелчков мышью на сотни ежедневно!
Все надстройки Kutools. Один установщик
Пакет Kutools for Office включает надстройки для Excel, Word, Outlook и PowerPoint, а также Office Tab Pro — идеально для команд, работающих в разных приложениях Office.
- Комплексный набор — надстройки для Excel, Word, Outlook и PowerPoint плюс Office Tab Pro
- Один установщик, одна лицензия — настройка занимает считанные минуты (MSI-совместимо)
- Совместная работа — максимальная эффективность между приложениями Office
- 30-дневная полнофункциональная пробная версия — без регистрации и кредитной карты
- Лучшее соотношение цены и качества — экономия по сравнению с покупкой отдельных надстроек