Как повторить метки строк для группы в сводной таблице?
При работе со сводными таблицами в Excel данные обычно отображаются с использованием компактного макета по умолчанию. В этом формате метки строк группируются в одном столбце, что помогает экономить место, но может снижать ясность, особенно при анализе больших наборов данных с несколькими категориальными полями. Во многих случаях возникает необходимость переключиться с компактного макета на структурированный вид, где каждое поле отображается в собственном столбце. Хотя структурированный макет может представить данные более четко, по умолчанию он будет показывать метки строк только в начале каждой группы, оставляя последующие строки пустыми. Это может затруднить чтение или интерпретацию данных, особенно если вам нужно фильтровать, копировать или экспортировать данные сводной таблицы для дальнейшей обработки. И как можно повторить метки строк для группы в сводной таблице?
Повтор меток строк для всех групп полей в сводной таблице
Повтор меток строк для одной группы полей в сводной таблице
Код VBA - Повтор меток строк для нескольких сводных таблиц или массовых листов
 Повтор меток строк для всех групп полей в сводной таблице
Повтор меток строк для всех групп полей в сводной таблице
Предположим, у вас есть сводная таблица, и вы хотите повторить метки строк для всех групп полей, как показано на скриншотах ниже. Этот подход часто требуется, когда сводная таблица суммирует иерархические данные, такие как категории и подкатегории, и вы хотите, чтобы каждая строка была полностью подписана для удобства понимания или для дальнейшего извлечения.
 |  |
Выполните следующие шаги, чтобы повторить метки строк для всех групп полей:
1. Щелкните любую ячейку внутри сводной таблицы, чтобы активировать инструменты «Сводная таблица». Затем, на вкладке Конструктор, нажмите Макет отчета и выберите Показать в виде структуры. Это действие отформатирует вашу сводную таблицу в виде структуры, делая каждое поле отображаемым в отдельном столбце. Это необходимо, потому что повторяющиеся метки не могут быть установлены, пока ваша сводная таблица находится в компактной форме.
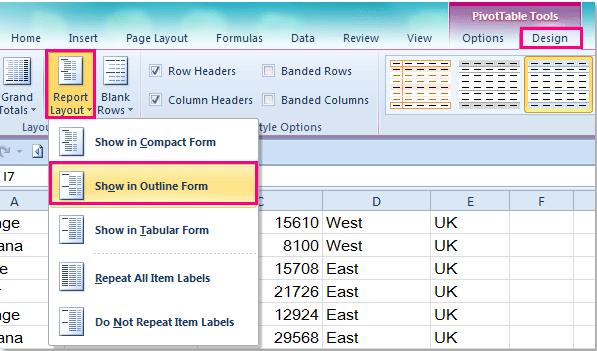 |
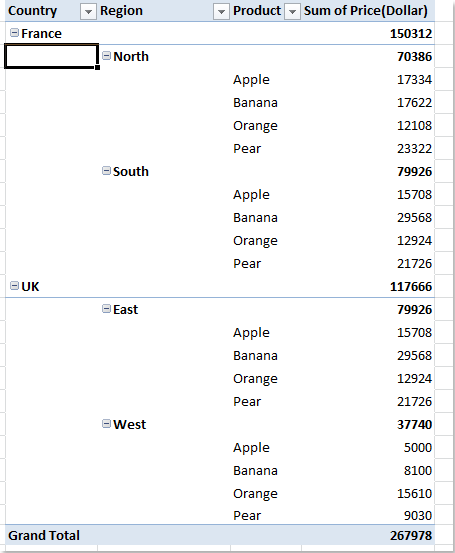 |
2. Далее, на той же вкладке Конструктор, снова выберите Макет отчета, а затем нажмите Повторять все метки элементов. Эта функция повторяет доступные метки в каждом поле для каждой записи, приводя к более читабельному плоскому формату:

3. Теперь ваша сводная таблица должна отображать повторяющиеся метки строк для всех групп полей, как показано ниже. Каждая строка будет иметь полную информацию о группе, что особенно полезно, если вы хотите фильтровать, копировать данные в другое место или экспортировать их для отчетности:
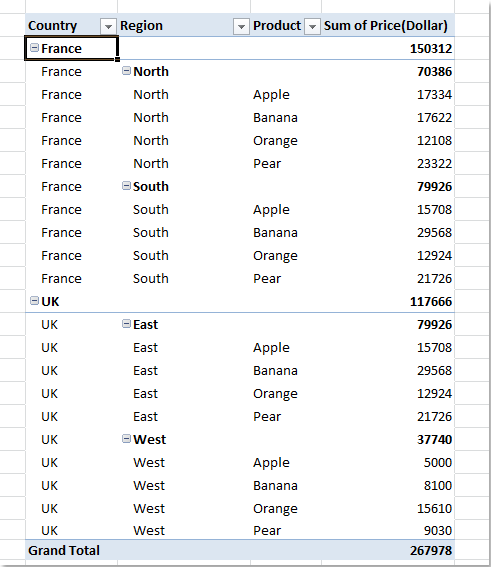
Если вам нужно очистить повторяющиеся метки и восстановить исходный стиль с пробелами, выполните те же шаги и выберите "Не повторять метки элементов".
Этот встроенный вариант быстрый и надежный, но имейте в виду, что он применяется только к той сводной таблице, где вы производили изменения. Если у вас несколько сводных таблиц в книге или вам нужно выполнить эту операцию на нескольких отчетах, придется повторять шаги по отдельности или рассмотреть автоматизированные методы, описанные позже.
 Повтор меток строк для одной группы полей в сводной таблице
Повтор меток строк для одной группы полей в сводной таблице
Вам не всегда может потребоваться повторять метки строк для всех полей — например, в ситуациях, когда нужно повторить только самую высокую группу, а нижние уровни нет. Excel позволяет повторять метки элементов только для определенного поля, предоставляя больше возможностей для настройки, особенно если вы хотите выделить ключевую категорию или минимизировать визуальное дублирование.
1. Как и раньше, установите сводную таблицу в виде структуры: щелкните любую ячейку внутри сводной таблицы, перейдите в Конструктор > Макет отчета > Показать в виде структуры.
2. Щелкните прямо на метке строки для поля, которое вы хотите повторить в сводной таблице. Это выделит метку этого поля в сводной таблице.
3. Щелкните правой кнопкой мыши по выбранной метке строки, а затем выберите Настройки поля из контекстного меню, которое появится.

4. В диалоговом окне Настройки поля перейдите на вкладку Макет и печать. Установите флажок Повторять метки элементов. См. скриншот:

5. Нажмите OK, чтобы применить изменения. Теперь метки только указанного поля будут повторяться.

Этот метод обеспечивает гибкость на уровне полей, сохраняя остальные данные компактными. Помните: эта настройка применяется только к выбранному полю, и вы можете использовать ее в сочетании с вышеупомянутым методом для всей таблицы или вместо него.
Имейте в виду, что если вы измените расположение полей сводной таблицы или обновите сводную таблицу, настройки повторяющихся меток могут сброситься, и вам, возможно, придется заново применить этот параметр, если это необходимо.
 Код VBA - Повтор меток строк для нескольких сводных таблиц или массовых листов
Код VBA - Повтор меток строк для нескольких сводных таблиц или массовых листов
Если вам нужно применить настройку повторяющихся меток строк к нескольким сводным таблицам — или даже к одному и тому же полю на разных листах — делать это вручную может быть трудоемко, особенно при управлении сложными отчетами или информационными панелями. В таких случаях использование VBA (Visual Basic for Applications) может автоматизировать и ускорить процесс.
1. Нажмите Инструменты разработчика > Visual Basic, чтобы открыть редактор Microsoft Visual Basic for Applications. В окне VBA нажмите Вставка > Модуль и скопируйте-вставьте следующий код в модуль:
Sub RepeatRowLabelsAllPivots()
' This macro applies repeated row labels for all PivotTables in the current workbook
Dim ws As Worksheet
Dim pt As PivotTable
Dim pf As PivotField
On Error Resume Next
xTitleId = "KutoolsforExcel"
For Each ws In ActiveWorkbook.Worksheets
For Each pt In ws.PivotTables
pt.RowAxisLayout xlOutlineRow
For Each pf In pt.RowFields
pf.RepeatLabels = True
Next pf
Next pt
Next ws
End Sub2. После ввода кода нажмите кнопку Выполнить или клавишу F5. Все сводные таблицы во всех листах будут переведены в структурный макет, и все метки строк будут повторяться для каждой группы и поля.
Связанные статьи:
Как создать кликабельные гиперссылки в сводной таблице?
Как отобразить итог вверху в сводной таблице?
Как отфильтровать первые 10 элементов в сводной таблице?
Лучшие инструменты для повышения продуктивности в Office
Повысьте свои навыки работы в Excel с помощью Kutools для Excel и ощутите эффективность на новом уровне. Kutools для Excel предлагает более300 расширенных функций для повышения производительности и экономии времени. Нажмите здесь, чтобы выбрать функцию, которая вам нужнее всего...
Office Tab добавляет вкладки в Office и делает вашу работу намного проще
- Включите режим вкладок для редактирования и чтения в Word, Excel, PowerPoint, Publisher, Access, Visio и Project.
- Открывайте и создавайте несколько документов во вкладках одного окна вместо новых отдельных окон.
- Увеличьте свою продуктивность на50% и уменьшите количество щелчков мышью на сотни ежедневно!
Все надстройки Kutools. Один установщик
Пакет Kutools for Office включает надстройки для Excel, Word, Outlook и PowerPoint, а также Office Tab Pro — идеально для команд, работающих в разных приложениях Office.
- Комплексный набор — надстройки для Excel, Word, Outlook и PowerPoint плюс Office Tab Pro
- Один установщик, одна лицензия — настройка занимает считанные минуты (MSI-совместимо)
- Совместная работа — максимальная эффективность между приложениями Office
- 30-дневная полнофункциональная пробная версия — без регистрации и кредитной карты
- Лучшее соотношение цены и качества — экономия по сравнению с покупкой отдельных надстроек