Как отобразить общий итог вверху сводной таблицы?
Как всем известно, строка общего итога по умолчанию находится внизу сводной таблицы. Однако иногда, чтобы быстро и легко просмотреть общий итог, нужно поместить эту строку вверх сводной таблицы. В Excel нет прямого способа изменить положение общего итога, но здесь я расскажу об интересном трюке для решения этой проблемы.
Отображение общего итога вверху сводной таблицы
 Отображение общего итога вверху сводной таблицы
Отображение общего итога вверху сводной таблицы
Чтобы показать строку общего итога вверху сводной таблицы, вам нужно добавить новое поле в сводную таблицу, которое будет действовать как общий итог, а затем отобразить его вверху. Пожалуйста, выполните следующие действия пошагово:
Шаг 1: Создайте фиктивное поле «Общий итог»
1. В диапазоне исходных данных добавьте новый столбец и назовите заголовок столбца как «GT», затем введите «Общий итог» в этот новый столбец, см. скриншот:

2. Затем обновите сводную таблицу, щелкнув правой кнопкой мыши по ней и выбрав Обновить, и новое поле будет вставлено в список Выбрать поля для добавления в отчет, затем перетащите новое поле GT в поле Метки строк и поместите его выше других меток строк, см. скриншот:

Совет: Для добавления нового столбца при обновлении сводной таблицы вы также можете щелкнуть сводную таблицу и выбрать вкладку Параметры или Анализ > Изменить источник данных > Изменить источник данных, затем выбрать новый диапазон, включающий новый столбец, добавленный на шаге 1. Теперь столбец GT добавлен в Список полей сводной таблицы.
3. После перетаскивания нового поля в Метки строк вы получите строку Общий итог вверху сводной таблицы.

Шаг 2: Отображение суммы общего итога
4. На шаге 3 мы можем только отобразить Общий итог, но без данных о сумме. Поэтому нам нужно изменить настройки, чтобы показать сумму вверху. Щелкните любую ячейку в вашей сводной таблице, затем нажмите Конструктор > Промежуточные итоги > Показать все промежуточные итоги в верхней группе, см. скриншот:
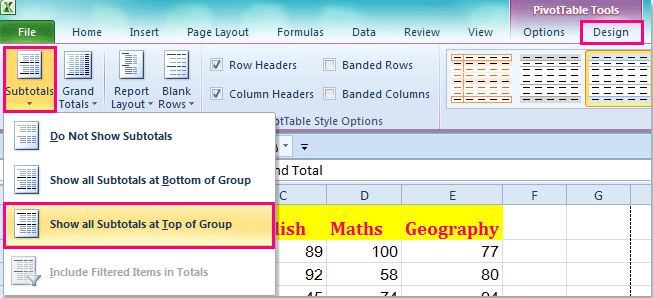
5. И сумма общего итога будет отображена, как показано на следующем скриншоте:

Шаг 3: Скрыть исходную строку Общего итога
После добавления общего итога вверху сводной таблицы далее вам нужно скрыть стандартный общий итог внизу.
6. Щелкните любую ячейку сводной таблицы, затем нажмите Конструктор > Общие итоги > Только для строк, см. скриншот:

7. И строка общего итога внизу сразу же скрывается.
Связанные статьи:
Как создать кликабельные гиперссылки в сводной таблице?
Как повторять метки строк для группы в сводной таблице?
Как отфильтровать первые 10 элементов в сводной таблице?
Лучшие инструменты для повышения продуктивности в Office
Повысьте свои навыки работы в Excel с помощью Kutools для Excel и ощутите эффективность на новом уровне. Kutools для Excel предлагает более300 расширенных функций для повышения производительности и экономии времени. Нажмите здесь, чтобы выбрать функцию, которая вам нужнее всего...
Office Tab добавляет вкладки в Office и делает вашу работу намного проще
- Включите режим вкладок для редактирования и чтения в Word, Excel, PowerPoint, Publisher, Access, Visio и Project.
- Открывайте и создавайте несколько документов во вкладках одного окна вместо новых отдельных окон.
- Увеличьте свою продуктивность на50% и уменьшите количество щелчков мышью на сотни ежедневно!
Все надстройки Kutools. Один установщик
Пакет Kutools for Office включает надстройки для Excel, Word, Outlook и PowerPoint, а также Office Tab Pro — идеально для команд, работающих в разных приложениях Office.
- Комплексный набор — надстройки для Excel, Word, Outlook и PowerPoint плюс Office Tab Pro
- Один установщик, одна лицензия — настройка занимает считанные минуты (MSI-совместимо)
- Совместная работа — максимальная эффективность между приложениями Office
- 30-дневная полнофункциональная пробная версия — без регистрации и кредитной карты
- Лучшее соотношение цены и качества — экономия по сравнению с покупкой отдельных надстроек