Как переместить каждую вторую строку в столбцы в Excel?
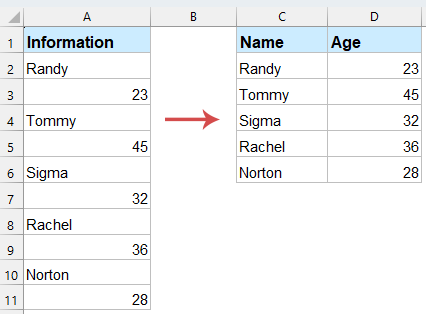
При работе с данными в Excel, особенно с импортированными или неструктурированными наборами данных, вы часто можете обнаружить имена и связанные значения, расположенные вертикально в одном столбце. Чтобы сделать эти данные более читаемыми и удобными для использования, часто необходимо преобразовать их в табличный формат — перемещая каждую вторую строку в столбцы.
Переместить каждую вторую строку в столбец с помощью формул
Это простой метод, который использует функцию ИНДЕКС Excel для извлечения чередующихся строк и отображения их в виде столбцов. Если вы хотите преобразовать имена в один столбец, а возрасты — в следующий столбец, примените следующие формулы:
1. В ячейке C2 введите следующую формулу в пустую ячейку, затем перетащите формулу вниз по мере необходимости. Эта формула извлекает значение из каждой второй строки, начиная со строки 2 (имена).
=INDEX($A:$A, (ROW(A1)-1)*2 + 2)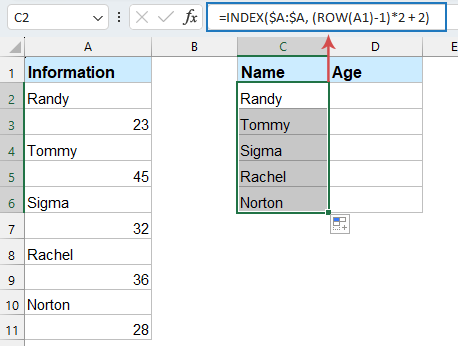
2. В ячейке D2 введите приведенную ниже формулу для извлечения альтернативных данных, перетащите формулу вниз, чтобы заполнить ячейки.
=INDEX($A:$A, (ROW(A1)-1)*2 + 3)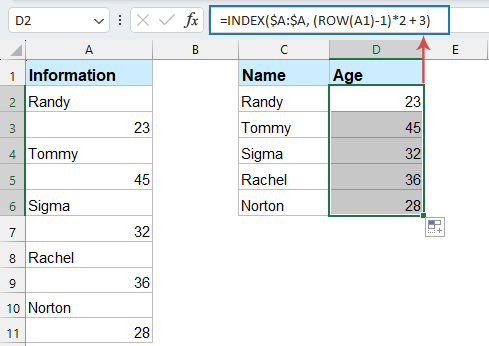
- ИНДЕКС($A:$A, ...): Ищет в столбце A и возвращает значение из определенного номера строки.
- СТРОКА(A1): Возвращает текущий номер строки. В A1 возвращает 1. Когда вы перетаскиваете формулу вниз, она становится A2 (строка 2), A3 (строка 3) и т.д.
- (СТРОКА(A1)-1)*2 + 2: Это вычисляет номер строки для извлечения из столбца A.
Таким образом, формула извлекает значения из A2, A4, A6, A8…, что означает каждую вторую строку (начиная со строки 2).
Переместить каждую вторую строку в столбец с помощью Kutools для Excel
Если вы предпочитаете более удобное решение без формул, Kutools для Excel предлагает функцию, которая позволяет вам легко транспонировать строки в столбцы.
После установки Kutools для Excel выполните следующие шаги:
- Нажмите Kutools > Диапазон > Преобразовать диапазон.

- В диалоговом окне Преобразовать диапазон установите следующие операции:
- Выберите диапазон, из которого вы хотите переместить каждую вторую строку
- Установите флажок Одна колонка в диапазоне в разделе Тип преобразования,
- Затем отметьте Фиксированное значение, затем выберите или введите 2 в списке в разделе Строки на запись.
- Наконец, нажмите кнопку ОК.

- В следующем всплывающем окне выберите одну ячейку для вывода результата, см. скриншот:

- Нажмите ОК, Kutools автоматически переместит каждую вторую строку в отдельные столбцы.

Переместить каждую вторую строку в столбец с помощью кода VBA
Если вам часто нужно выполнять эту задачу, макрос VBA может автоматизировать процесс, делая его быстрее и эффективнее.
1. Нажмите клавиши F11 + Alt вместе на клавиатуре, чтобы открыть окно Microsoft Visual Basic for Applications.
2. Затем нажмите Вставить > Модуль, чтобы вставить новое окно модуля. После этого скопируйте приведенный ниже код VBA в окно.
VBA: Переместить каждую вторую строку в столбец.
Sub MoveRange()
'Updateby Extendoffice
Dim rng As Range
Dim InputRng As Range, OutRng As Range
xTitleId = "KutoolsforExcel"
Set InputRng = Application.Selection
Set InputRng = Application.InputBox("Range :", xTitleId, InputRng.Address, Type:=8)
Set OutRng = Application.InputBox("Out put to (single cell):", xTitleId, Type:=8)
Set InputRng = InputRng.Columns(1)
For i = 1 To InputRng.Rows.Count Step 2
OutRng.Resize(1, 2).Value = Array(InputRng.Cells(i, 1).Value, InputRng.Cells(i + 1, 1).Value)
Set OutRng = OutRng.Offset(1, 0)
Next
End Sub
3. Нажмите кнопку Выполнить или клавишу F5 на клавиатуре, и появится диалоговое окно для выбора диапазона для перемещения. См. скриншот:
4. Затем нажмите OK, чтобы показать другое диалоговое окно для выбора ячейки для вывода результата. См. скриншот:
5. Нажмите OK, и вы увидите результат, как показано ниже: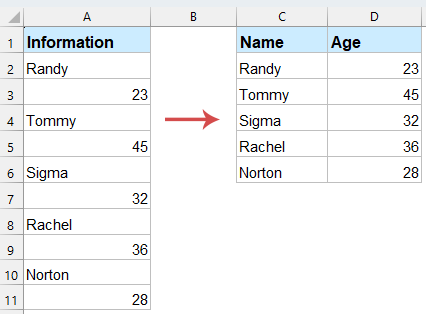
🎯 Заключение:
Каждый метод перемещения каждой второй строки в столбцы в Excel имеет свои преимущества в зависимости от ваших потребностей:
- Метод формул: Лучший вариант для быстрых разовых задач с небольшими наборами данных. Не требует дополнительных инструментов, но может замедлиться при больших диапазонах данных.
- Kutools для Excel: Идеально подходит для пользователей, которые предпочитают простое решение на основе кликов без сложных формул или кодирования. Kutools предоставляет удобный интерфейс для быстрых преобразований.
- Макрос VBA: Лучший выбор для автоматизации и повторяющихся задач, особенно с большими наборами данных. Требуется базовые знания программирования, но обеспечивает максимальную гибкость.
Выберите метод, который соответствует вашим потребностям, независимо от того, работаете ли вы с небольшим набором данных или вам нужен более масштабируемый вариант для больших наборов данных. Если вас интересуют дополнительные советы и хитрости Excel, наш сайт предлагает тысячи руководств, которые помогут вам освоить Excel.
Похожие статьи:
Лучшие инструменты для повышения продуктивности в Office
Повысьте свои навыки работы в Excel с помощью Kutools для Excel и ощутите эффективность на новом уровне. Kutools для Excel предлагает более300 расширенных функций для повышения производительности и экономии времени. Нажмите здесь, чтобы выбрать функцию, которая вам нужнее всего...
Office Tab добавляет вкладки в Office и делает вашу работу намного проще
- Включите режим вкладок для редактирования и чтения в Word, Excel, PowerPoint, Publisher, Access, Visio и Project.
- Открывайте и создавайте несколько документов во вкладках одного окна вместо новых отдельных окон.
- Увеличьте свою продуктивность на50% и уменьшите количество щелчков мышью на сотни ежедневно!
Все надстройки Kutools. Один установщик
Пакет Kutools for Office включает надстройки для Excel, Word, Outlook и PowerPoint, а также Office Tab Pro — идеально для команд, работающих в разных приложениях Office.
- Комплексный набор — надстройки для Excel, Word, Outlook и PowerPoint плюс Office Tab Pro
- Один установщик, одна лицензия — настройка занимает считанные минуты (MSI-совместимо)
- Совместная работа — максимальная эффективность между приложениями Office
- 30-дневная полнофункциональная пробная версия — без регистрации и кредитной карты
- Лучшее соотношение цены и качества — экономия по сравнению с покупкой отдельных надстроек



