Как скопировать ширину столбца в Excel?
В Excel вы часто используете функции копирования и вставки. При выполнении базовой операции копирования и вставки диапазона значений в другой лист ширина столбцов не будет скопирована. Это требует от вас ручной настройки ширины столбцов для соответствия содержимому. К счастью, в Excel есть функция, которая позволяет вставить ширину столбцов такую же, как у исходного диапазона.
Копирование и вставка ширины столбцов вместе с данными в Excel
Копирование и вставка только форматирования ширины столбцов в Excel
Копирование и вставка ширины столбцов вместе с данными в Excel
Если вы хотите скопировать и вставить значения вместе с шириной столбцов, следующие шаги помогут вам.
1. Выберите свои данные и нажмите Ctrl + C или щелкните правой кнопкой мыши и выберите «Копировать» из контекстного меню, чтобы скопировать их.
2. Затем щелкните ячейку, куда вы хотите вставить данные, и выберите правой кнопкой мыши «Вставить специальные» > «Сохранить ширину столбцов источника», см. скриншот:
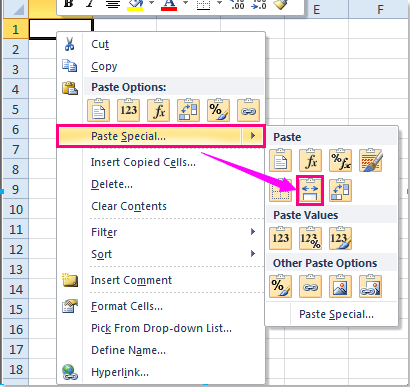
3. Данные, а также ширина столбцов были вставлены в нужный диапазон.
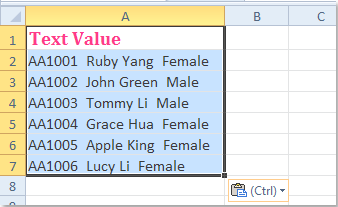
Копирование и вставка только форматирования ширины столбцов в Excel
Если вы хотите скопировать и вставить только форматирование ширины столбцов без данных ячеек, сделайте следующее:
1. Выберите столбец, ширину которого вы хотите скопировать, и нажмите Ctrl + C, чтобы скопировать его.
2. Щелкните ячейку, куда вы хотите вставить ширину столбца, и правой кнопкой мыши выберите «Вставить специальные» > «Вставить специальные» из контекстного меню, см. скриншот:
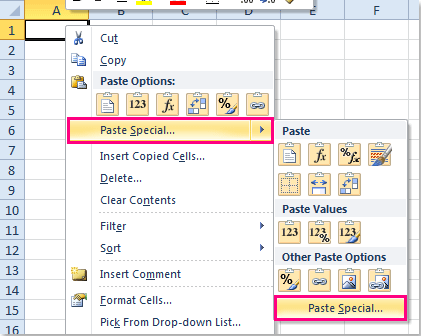
3. В диалоговом окне «Вставить специальные» отметьте опцию «Ширина столбцов» в разделе «Вставить», см. скриншот:
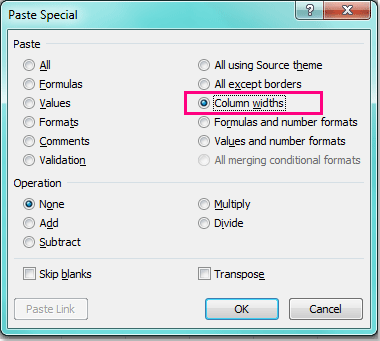
4. Затем нажмите «ОК», чтобы закрыть это диалоговое окно, и форматирование ширины вашего выбранного столбца будет вставлено в новый диапазон.
Лучшие инструменты для повышения продуктивности в Office
Повысьте свои навыки работы в Excel с помощью Kutools для Excel и ощутите эффективность на новом уровне. Kutools для Excel предлагает более300 расширенных функций для повышения производительности и экономии времени. Нажмите здесь, чтобы выбрать функцию, которая вам нужнее всего...
Office Tab добавляет вкладки в Office и делает вашу работу намного проще
- Включите режим вкладок для редактирования и чтения в Word, Excel, PowerPoint, Publisher, Access, Visio и Project.
- Открывайте и создавайте несколько документов во вкладках одного окна вместо новых отдельных окон.
- Увеличьте свою продуктивность на50% и уменьшите количество щелчков мышью на сотни ежедневно!
Все надстройки Kutools. Один установщик
Пакет Kutools for Office включает надстройки для Excel, Word, Outlook и PowerPoint, а также Office Tab Pro — идеально для команд, работающих в разных приложениях Office.
- Комплексный набор — надстройки для Excel, Word, Outlook и PowerPoint плюс Office Tab Pro
- Один установщик, одна лицензия — настройка занимает считанные минуты (MSI-совместимо)
- Совместная работа — максимальная эффективность между приложениями Office
- 30-дневная полнофункциональная пробная версия — без регистрации и кредитной карты
- Лучшее соотношение цены и качества — экономия по сравнению с покупкой отдельных надстроек