Как добавить текстовое поле на диаграмму в Excel?
Иногда вам может понадобиться добавить текстовые поля на диаграммы. В этом руководстве мы расскажем о нескольких методах, которые помогут легко вставить текстовые поля в диаграммы в Excel.
Добавление текстового поля на диаграмму
Добавление текстового поля на диаграмму с помощью Инструментов диаграммы
 Добавление текстового поля на диаграмму
Добавление текстового поля на диаграмму
Обычно вы можете нажать на вкладку Вставка и выбрать Текстовое поле, чтобы вставить текстовое поле в Excel, то же самое касается вставки текстовых полей на диаграммы.
1. Нажмите Текстовое поле > Горизонтальное текстовое поле (или Вертикальное текстовое поле) на вкладке Вставка.

2. Нарисуйте текстовое поле в указанной диаграмме и введите необходимый текст.
 Добавление текстового поля на диаграмму с помощью Инструментов диаграммы
Добавление текстового поля на диаграмму с помощью Инструментов диаграммы
Пожалуйста, добавьте текстовое поле на диаграмму, следуя этим шагам:
1. Щелкните по диаграмме, на которую хотите добавить текстовое поле, затем нажмите вкладку Макет из группы Инструменты диаграммы и выберите Текстовое поле. См. скриншот:
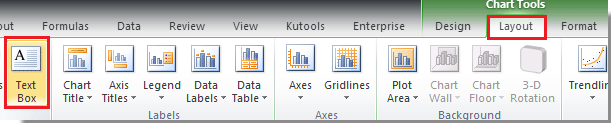
2. Теперь нарисуйте текстовое поле на диаграмме, введите нужный текст и отформатируйте шрифт. См. скриншот:
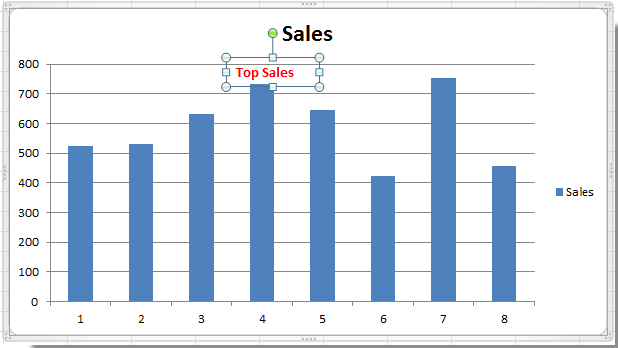
Примечание: В Excel 2013 обе кнопки Текстовое поле можно найти в группе Вставка фигур на вкладке Формат. См. скриншот:
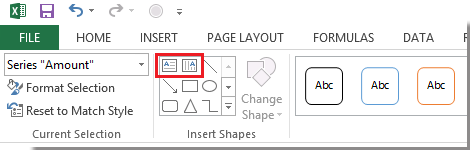
Лучшие инструменты для повышения продуктивности в Office
Повысьте свои навыки работы в Excel с помощью Kutools для Excel и ощутите эффективность на новом уровне. Kutools для Excel предлагает более300 расширенных функций для повышения производительности и экономии времени. Нажмите здесь, чтобы выбрать функцию, которая вам нужнее всего...
Office Tab добавляет вкладки в Office и делает вашу работу намного проще
- Включите режим вкладок для редактирования и чтения в Word, Excel, PowerPoint, Publisher, Access, Visio и Project.
- Открывайте и создавайте несколько документов во вкладках одного окна вместо новых отдельных окон.
- Увеличьте свою продуктивность на50% и уменьшите количество щелчков мышью на сотни ежедневно!
Все надстройки Kutools. Один установщик
Пакет Kutools for Office включает надстройки для Excel, Word, Outlook и PowerPoint, а также Office Tab Pro — идеально для команд, работающих в разных приложениях Office.
- Комплексный набор — надстройки для Excel, Word, Outlook и PowerPoint плюс Office Tab Pro
- Один установщик, одна лицензия — настройка занимает считанные минуты (MSI-совместимо)
- Совместная работа — максимальная эффективность между приложениями Office
- 30-дневная полнофункциональная пробная версия — без регистрации и кредитной карты
- Лучшее соотношение цены и качества — экономия по сравнению с покупкой отдельных надстроек