Как остановить автоматическое обновление диаграммы в Excel?
При создании диаграммы в Excel она автоматически обновляется при каждом изменении в источнике данных. Однако в некоторых случаях может потребоваться, чтобы диаграмма оставалась статичной и не отражала эти изменения. В этой статье представлены три метода для остановки обновления диаграммы в Excel.
Остановите обновление диаграммы, изменив параметры вычислений с Авто на Ручной режим
Остановите обновление диаграммы, заменив ссылки на ячейки фактическими значениями
Легко остановите обновление диаграммы с помощью удивительного инструмента
Остановите обновление диаграммы, изменив параметры вычислений с Авто на Ручной режим
Вы можете изменить параметры вычислений на ручной режим, чтобы остановить автоматическое обновление диаграммы в Excel. Пожалуйста, выполните следующие действия.
Нажмите Формулы > Опции вычислений > Ручной. После этого изменения в исходном диапазоне данных больше не будут обновлять диаграмму.

Примечание: После установки параметров вычислений с автоматического на ручной режим, не только диаграмма не будет обновляться автоматически, формулы также не будут рассчитываться автоматически после каждого изменения или обновления на листе.
Остановите обновление диаграммы, заменив ссылки на ячейки фактическими значениями
На самом деле, вышеупомянутый метод не является первым выбором. Чтобы остановить автоматическое обновление диаграммы, замените все ссылки на ячейки в каждой серии данных фактическими значениями. Пожалуйста, выполните следующие действия.
1. Щелкните любую серию данных на диаграмме, чтобы отобразить соответствующую формулу в Строке формул. Смотрите скриншот ниже:

2. Щелкните в любом месте Строки формул, а затем нажмите F9 клавишу.
Теперь все ссылки на ячейки в формуле заменены фактическими значениями.
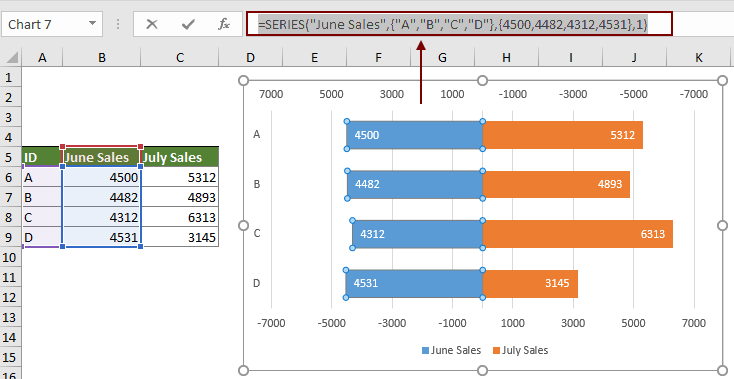
3. Повторите шаги, чтобы заменить ссылки на ячейки других рядов данных фактическими значениями.
После замены ссылок на ячейки всех рядов данных фактическими значениями в диаграмме, диаграмма перестанет обновляться автоматически.
Легко остановите обновление диаграммы с помощью удивительного инструмента
Здесь настоятельно рекомендуется использовать инструмент Отсоединить диаграмму из Kutools для Excel. Этот удобный инструмент диаграмм помогает легко разорвать связь между диаграммой и её источником данных, чтобы остановить автоматическое обновление диаграммы в Excel.
1. Выберите диаграмму, которую хотите остановить от обновления. Нажмите Kutools > Диаграммы > Инструменты диаграммы > Отсоединить диаграмму. Смотрите скриншот:

2. Затем появится диалоговое окно Kutools для Excel, напоминающее вам, что операция завершена, нажмите OK, чтобы закрыть его.
Вот так просто остановить автоматическое обновление диаграммы в Excel с помощью этого инструмента диаграмм.
Kutools для Excel - Усильте Excel более чем 300 необходимыми инструментами. Наслаждайтесь постоянно бесплатными функциями ИИ! Получите прямо сейчас
Связанные статьи:
Лучшие инструменты для повышения продуктивности в Office
Повысьте свои навыки работы в Excel с помощью Kutools для Excel и ощутите эффективность на новом уровне. Kutools для Excel предлагает более300 расширенных функций для повышения производительности и экономии времени. Нажмите здесь, чтобы выбрать функцию, которая вам нужнее всего...
Office Tab добавляет вкладки в Office и делает вашу работу намного проще
- Включите режим вкладок для редактирования и чтения в Word, Excel, PowerPoint, Publisher, Access, Visio и Project.
- Открывайте и создавайте несколько документов во вкладках одного окна вместо новых отдельных окон.
- Увеличьте свою продуктивность на50% и уменьшите количество щелчков мышью на сотни ежедневно!
Все надстройки Kutools. Один установщик
Пакет Kutools for Office включает надстройки для Excel, Word, Outlook и PowerPoint, а также Office Tab Pro — идеально для команд, работающих в разных приложениях Office.
- Комплексный набор — надстройки для Excel, Word, Outlook и PowerPoint плюс Office Tab Pro
- Один установщик, одна лицензия — настройка занимает считанные минуты (MSI-совместимо)
- Совместная работа — максимальная эффективность между приложениями Office
- 30-дневная полнофункциональная пробная версия — без регистрации и кредитной карты
- Лучшее соотношение цены и качества — экономия по сравнению с покупкой отдельных надстроек