Как включить/выключить блокировку прокрутки в Excel?
В Excel, если вы случайно нажимаете клавиши со стрелками Вверх и Вниз или Влево и Вправо, активная ячейка перемещается одновременно. Иногда это довольно раздражает, и вам хочется отключить эту функцию. Здесь я расскажу, как включить или выключить блокировку прокрутки в Excel.
Включение/выключение блокировки прокрутки с помощью кнопки Scroll Lock на клавиатуре
Включение/выключение блокировки прокрутки с помощью кнопки Scroll Lock на экранной клавиатуре
Установка области прокрутки в Excel
 Включение/выключение блокировки прокрутки с помощью кнопки Scroll Lock на клавиатуре
Включение/выключение блокировки прокрутки с помощью кнопки Scroll Lock на клавиатуре
Очень простой способ включить или выключить блокировку прокрутки — это нажать кнопку Scroll Lock на клавиатуре.
Откройте Excel, а затем нажмите кнопку Scroll Lock на клавиатуре, чтобы включить её. По умолчанию Scroll Lock выключен.
Если вы хотите выключить блокировку прокрутки, просто нажмите кнопку Scroll Lock снова.
 Включение/выключение блокировки прокрутки с помощью кнопки Scroll Lock на экранной клавиатуре
Включение/выключение блокировки прокрутки с помощью кнопки Scroll Lock на экранной клавиатуре
Если на вашей клавиатуре нет клавиши Scroll Lock, вы можете использовать этот метод.
Включение/выключение блокировки прокрутки на экранной клавиатуре в Windows 7/Vista
1. Нажмите Пуск > Все программы. См. скриншот:

2. Затем нажмите Стандартные > Специальные возможности > Экранная клавиатура. См. скриншот:
 |  |
3. После этого экранная клавиатура появится на экране, и вам нужно только нажать кнопку ScrLk. См. скриншот:

Включение/выключение блокировки прокрутки на экранной клавиатуре в Windows 8
1. Щелкните правой кнопкой мыши на любом пустом месте на экране в Windows 8 и выберите Персонализация из контекстного меню.
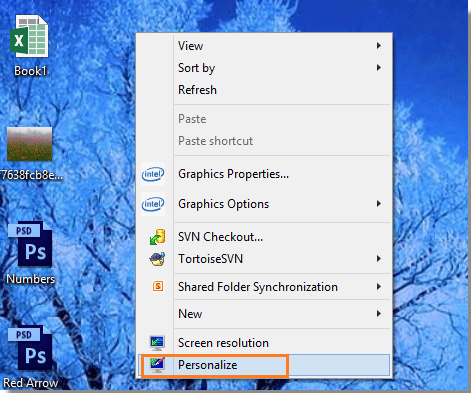
2. В открывшейся папке нажмите Домашняя страница панели управления слева.

3. Затем последовательно нажмите Специальные возможности > Центр специальных возможностей > Запустить экранную клавиатуру в следующих трех диалоговых окнах. См. скриншоты ниже.
 |
 |
 |
4. Нажмите кнопку ScrLk на появившейся экранной клавиатуре.
 Установка области прокрутки в Excel
Установка области прокрутки в Excel
Если вы хотите отобразить только рабочую область на листе в Excel, вы можете использовать функцию Скрыть не выбранную область из Kutools для Excel, чтобы установить область прокрутки данных, которые вам нужно просмотреть.
После установки Kutools для Excel выполните следующие действия:(Бесплатная загрузка Kutools для Excel прямо сейчас!)
Выберите диапазон, который вы хотите просмотреть, и нажмите Kutools > Диапазон > Скрыть не выбранную область.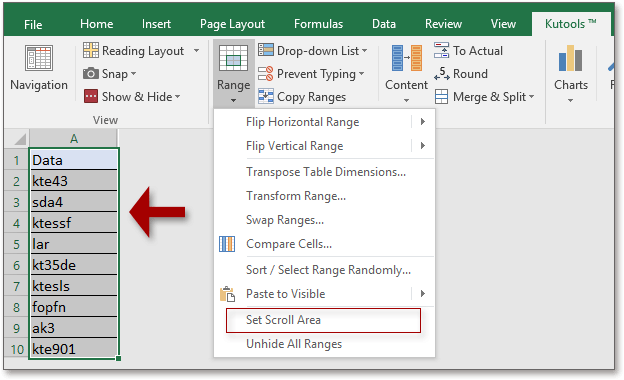
Если вы хотите показать весь диапазон листа, нажмите Kutools > Диапазон > Развернуть все скрытые диапазоны, чтобы отобразить весь лист.
Связанные статьи:
Лучшие инструменты для повышения продуктивности в Office
Повысьте свои навыки работы в Excel с помощью Kutools для Excel и ощутите эффективность на новом уровне. Kutools для Excel предлагает более300 расширенных функций для повышения производительности и экономии времени. Нажмите здесь, чтобы выбрать функцию, которая вам нужнее всего...
Office Tab добавляет вкладки в Office и делает вашу работу намного проще
- Включите режим вкладок для редактирования и чтения в Word, Excel, PowerPoint, Publisher, Access, Visio и Project.
- Открывайте и создавайте несколько документов во вкладках одного окна вместо новых отдельных окон.
- Увеличьте свою продуктивность на50% и уменьшите количество щелчков мышью на сотни ежедневно!
Все надстройки Kutools. Один установщик
Пакет Kutools for Office включает надстройки для Excel, Word, Outlook и PowerPoint, а также Office Tab Pro — идеально для команд, работающих в разных приложениях Office.
- Комплексный набор — надстройки для Excel, Word, Outlook и PowerPoint плюс Office Tab Pro
- Один установщик, одна лицензия — настройка занимает считанные минуты (MSI-совместимо)
- Совместная работа — максимальная эффективность между приложениями Office
- 30-дневная полнофункциональная пробная версия — без регистрации и кредитной карты
- Лучшее соотношение цены и качества — экономия по сравнению с покупкой отдельных надстроек