Как разделить лист на несколько областей в Excel?
В Excel есть очень полезная функция, называемая Разделение областей, которая может разделить рабочий лист на несколько частей, чтобы вы могли одновременно просматривать и сравнивать данные. Теперь я расскажу, как разделить рабочий лист на области в Excel.
Разделение листа на области путем перетаскивания разделителя
Разделение листа на области с помощью кнопки Разделить
 Разделение листа на области путем перетаскивания разделителя
Разделение листа на области путем перетаскивания разделителя
Есть очень удобный метод разделения листа на области, который требует только перетаскивания разделителя в нужное место для разделения.
Разделение листа на горизонтальные области
1. Поместите курсор на разделитель, расположенный над стрелкой прокрутки в верхней части вертикальной полосы прокрутки. См. скриншот:

2. Когда указатель курсора изменится на двустороннюю стрелку с разделением посередине, перетащите его в место, где вы хотите разделить рабочий лист, а затем отпустите курсор. См. скриншот:

Разделение листа на вертикальные области
1. Поместите курсор на разделитель, расположенный рядом со стрелкой прокрутки справа от горизонтальной полосы прокрутки. См. скриншот:

2. Когда указатель курсора изменится на двустороннюю стрелку с разделением посередине, перетащите его в место, где вы хотите разделить рабочий лист, а затем отпустите курсор. См. скриншот:

 Разделение листа на области с помощью кнопки Разделить
Разделение листа на области с помощью кнопки Разделить
Другой способ разделения листа на области — использование кнопки Разделить на вкладке Вид.
1. Выберите строку, над которой вы хотите вставить разделительную панель. См. скриншот:

Совет: Если вы хотите вставить вертикальную разделительную панель, вы можете выбрать столбец, слева от которого вы хотите вставить разделительную панель.
2. Затем нажмите Вид > Разделить, и вы увидите, что разделительная панель вставлена в рабочий лист. См. скриншот:
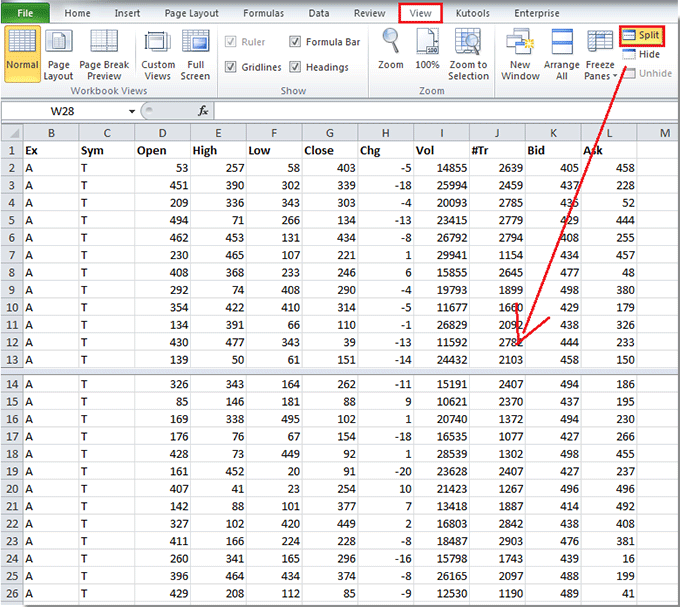
Совет: Если вы хотите вставить крестообразную разделительную панель в рабочий лист, выберите ячейку, над которой вы хотите вставить горизонтальную разделительную панель, и слева от которой вы хотите вставить вертикальную разделительную панель, затем нажмите Вид > Разделить. См. скриншот:

Примечание: Если вы хотите очистить разделительные панели, просто дважды щелкните панель, которую хотите удалить, и она будет удалена.
Лучшие инструменты для повышения продуктивности в Office
Повысьте свои навыки работы в Excel с помощью Kutools для Excel и ощутите эффективность на новом уровне. Kutools для Excel предлагает более300 расширенных функций для повышения производительности и экономии времени. Нажмите здесь, чтобы выбрать функцию, которая вам нужнее всего...
Office Tab добавляет вкладки в Office и делает вашу работу намного проще
- Включите режим вкладок для редактирования и чтения в Word, Excel, PowerPoint, Publisher, Access, Visio и Project.
- Открывайте и создавайте несколько документов во вкладках одного окна вместо новых отдельных окон.
- Увеличьте свою продуктивность на50% и уменьшите количество щелчков мышью на сотни ежедневно!
Все надстройки Kutools. Один установщик
Пакет Kutools for Office включает надстройки для Excel, Word, Outlook и PowerPoint, а также Office Tab Pro — идеально для команд, работающих в разных приложениях Office.
- Комплексный набор — надстройки для Excel, Word, Outlook и PowerPoint плюс Office Tab Pro
- Один установщик, одна лицензия — настройка занимает считанные минуты (MSI-совместимо)
- Совместная работа — максимальная эффективность между приложениями Office
- 30-дневная полнофункциональная пробная версия — без регистрации и кредитной карты
- Лучшее соотношение цены и качества — экономия по сравнению с покупкой отдельных надстроек