Как разрешить определенным пользователям редактировать диапазон ячеек в Excel?
В общем случае защищенную книгу другие пользователи не могут редактировать, если у них нет пароля. Однако иногда вы можете разрешить определенным пользователям редактировать диапазон ячеек в защищенной книге. Следуя этому руководству, вы сможете выполнить эту операцию в Excel.
Разрешить определенным пользователям редактировать диапазон ячеек
Разрешить определенным пользователям редактировать диапазон ячеек
Прежде чем разрешить определенным пользователям редактировать диапазон ячеек, убедитесь, что книга не защищена.
1. Откройте лист, который вы хотите разрешить определенным пользователям редактировать, и нажмите Рецензирование > Разрешить пользователям редактировать диапазоны. Смотрите скриншот:
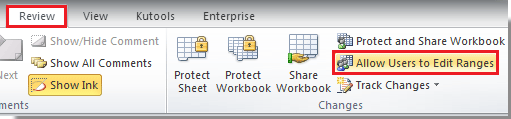
2. В диалоговом окне Разрешить пользователям редактировать диапазоны нажмите кнопку Новый. Смотрите скриншот:

3. Затем появится диалоговое окно Новый диапазон, введите имя для редактируемого диапазона в текстовое поле Заголовок, выберите диапазон, нажав кнопку Свернуть диалог, и введите пароль в диалоговое окно Пароль диапазона. (Примечание: Если вы не введете пароль, любой сможет редактировать диапазон.) Смотрите скриншот:
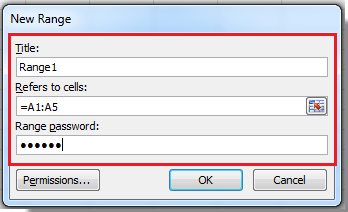
4. Нажмите Разрешения. Появится диалоговое окно Разрешения для Диапазона1 (Диапазон1 — это имя, которое вы ввели в текстовое поле Заголовок на шаге 3), нажмите Добавить, чтобы открыть диалоговое окно Выбрать пользователей или группы, и затем введите имя пользователя, которому вы разрешите редактировать диапазон. Смотрите скриншоты:
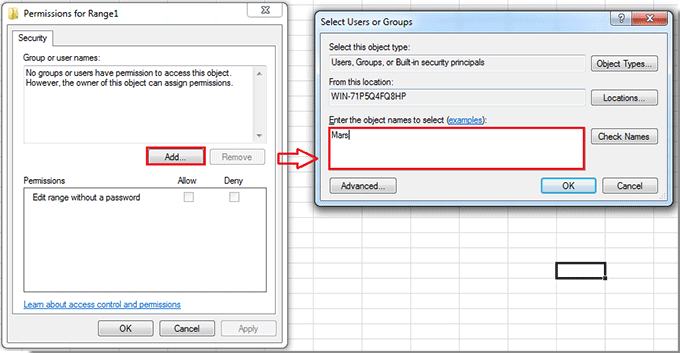
Совет: Если введенное имя не удается найти, пожалуйста, сначала нажмите кнопку Дополнительно в диалоговом окне Выбрать пользователей или группы, затем нажмите кнопку Найти сейчас в новом диалоговом окне, далее выделите пользователя или группу пользователей из окна Результаты поиска и нажмите кнопку ОК. Смотрите скриншот ниже:

5. Затем нажмите ОК, чтобы закрыть диалоговое окно Выбрать пользователей или группы, и вы увидите, что имя пользователя было добавлено в диалоговое окно Разрешения для Диапазона1, где вы можете определить, нужен ли этому пользователю пароль для редактирования диапазона. Смотрите скриншот:
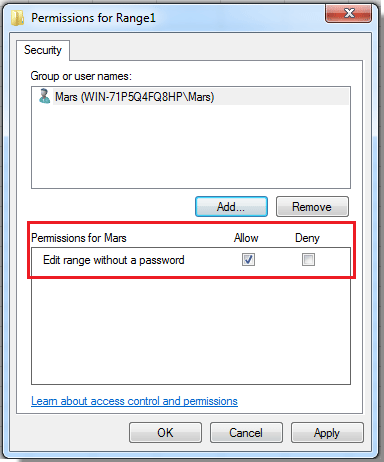
6. Нажмите ОК > ОК, затем появится диалоговое окно, в котором вам нужно повторно ввести пароль для подтверждения. Смотрите скриншот:
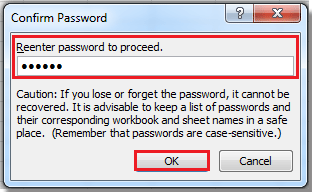
7. Нажмите ОК, чтобы закрыть диалоговое окно, затем вернитесь к диалоговому окну Разрешить пользователям редактировать диапазоны, где вы можете нажать Защитить лист, чтобы защитить лист, или закрыть его, нажав ОК.
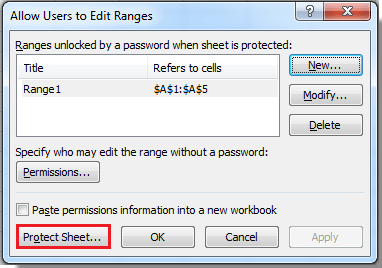
Связанные статьи:
Лучшие инструменты для повышения продуктивности в Office
Повысьте свои навыки работы в Excel с помощью Kutools для Excel и ощутите эффективность на новом уровне. Kutools для Excel предлагает более300 расширенных функций для повышения производительности и экономии времени. Нажмите здесь, чтобы выбрать функцию, которая вам нужнее всего...
Office Tab добавляет вкладки в Office и делает вашу работу намного проще
- Включите режим вкладок для редактирования и чтения в Word, Excel, PowerPoint, Publisher, Access, Visio и Project.
- Открывайте и создавайте несколько документов во вкладках одного окна вместо новых отдельных окон.
- Увеличьте свою продуктивность на50% и уменьшите количество щелчков мышью на сотни ежедневно!
Все надстройки Kutools. Один установщик
Пакет Kutools for Office включает надстройки для Excel, Word, Outlook и PowerPoint, а также Office Tab Pro — идеально для команд, работающих в разных приложениях Office.
- Комплексный набор — надстройки для Excel, Word, Outlook и PowerPoint плюс Office Tab Pro
- Один установщик, одна лицензия — настройка занимает считанные минуты (MSI-совместимо)
- Совместная работа — максимальная эффективность между приложениями Office
- 30-дневная полнофункциональная пробная версия — без регистрации и кредитной карты
- Лучшее соотношение цены и качества — экономия по сравнению с покупкой отдельных надстроек