Как импортировать данные из другого листа?
При работе с файлом Excel вам может понадобиться импортировать некоторые данные из другого листа в ваш текущий рабочий лист. Сегодня я расскажу о нескольких интересных приемах, которые помогут вам справиться с этой задачей.
Импорт данных из другого листа с помощью функции Подключения
Импорт данных из другого листа с использованием кода VBA
Импорт данных из другого листа с помощью Kutools для Excel
Импорт данных из другого листа с помощью функции Подключения
Если вы знакомы с функцией Подключения в Excel, вы можете импортировать данные другого листа в текущую книгу, и ваши импортированные данные будут автоматически обновляться вместе с исходными данными.
1. Перейдите по пути Данные > Подключения, см. скриншот:

2. В диалоговом окне Подключения книги нажмите кнопку Добавить, а в открывшемся диалоговом окне Существующие подключения нажмите кнопку Обзор дополнительных, см. скриншоты:
 |
 |
3. Затем выберите книгу, данные которой вы хотите экспортировать в текущий лист.

4. После выбора книги нажмите кнопку Открыть и выберите лист, который хотите использовать. См. скриншот:

5. Затем нажмите ОК, это вернет вас в диалоговое окно Подключения книги, и ваша выбранная книга будет добавлена в список. Пожалуйста, закройте это диалоговое окно.
6. Затем продолжайте нажимать Данные > Существующие подключения, см. скриншот:

7. В диалоговом окне Существующие подключения нажмите на книгу, которую вы только что добавили, и нажмите кнопку Открыть. См. скриншот:

8. В открывшемся диалоговом окне Импорт данных выберите один из вариантов просмотра данных в вашей книге, а затем выберите диапазон существующего листа или новый лист для размещения данных.

9. Затем нажмите ОК, данные из другого листа будут импортированы в указанный вами лист.

Примечания:
1. Используя этот метод, вы можете импортировать данные в виде таблицы, сводной таблицы или сводной диаграммы и сводной таблицы.
2. Ваша книга уже подключена к этим внешним данным. Если вы хотите получить последние данные в своей книге, перейдите по пути Данные > Обновить все, чтобы получить обновленные данные.

Импорт данных из другого листа с использованием кода VBA
В предыдущем методе слишком много шагов, возможно, вы устанете. Здесь следующий код VBA также поможет вам импортировать данные из другого листа.
1. Удерживайте клавиши ALT + F11, и откроется окно Microsoft Visual Basic for Applications.
2. Нажмите Вставить > Модуль и вставьте следующий код в окно Модуля.
Код VBA: Импорт данных из другого листа
Sub ImportDatafromotherworksheet()
Dim wkbCrntWorkBook As Workbook
Dim wkbSourceBook As Workbook
Dim rngSourceRange As Range
Dim rngDestination As Range
Set wkbCrntWorkBook = ActiveWorkbook
With Application.FileDialog(msoFileDialogOpen)
.Filters.Clear
.Filters.Add "Excel 2007-13", "*.xlsx; *.xlsm; *.xlsa"
.AllowMultiSelect = False
.Show
If .SelectedItems.Count > 0 Then
Workbooks.Open .SelectedItems(1)
Set wkbSourceBook = ActiveWorkbook
Set rngSourceRange = Application.InputBox(prompt:="Select source range", Title:="Source Range", Default:="A1", Type:=8)
wkbCrntWorkBook.Activate
Set rngDestination = Application.InputBox(prompt:="Select destination cell", Title:="Select Destination", Default:="A1", Type:=8)
rngSourceRange.Copy rngDestination
rngDestination.CurrentRegion.EntireColumn.AutoFit
wkbSourceBook.Close False
End If
End With
End Sub
3. Затем нажмите клавишу F5, чтобы запустить этот код, и выберите книгу, данные которой вы хотите вставить в текущую книгу, см. скриншот:

4. После выбора книги нажмите кнопку Открыть и выберите лист или диапазон указанной книги, данные которой нужно экспортировать. См. скриншот:
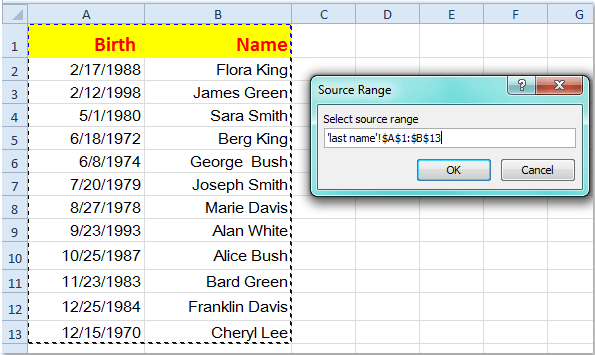
5. Затем нажмите ОК и выберите одну ячейку, чтобы поместить импортированные данные в ваш текущий лист, см. скриншот:

6. Продолжайте нажимать ОК, и выбранные данные будут импортированы в ваш лист.
Примечание: При использовании этого метода импортированные данные не будут обновляться вместе с исходными данными.
Импорт данных из другого листа с помощью Kutools для Excel
Kutools для Excel также предоставляет функцию Вставить файл в позицию курсора для решения этой проблемы.
Kutools для Excel включает более 300 удобных инструментов для Excel. Бесплатно попробуйте без ограничений в течение 30 дней. Получите его сейчас
1. Откройте книгу, в которую вы хотите вставить данные другого листа.
2. Нажмите Kutools Plus > Импорт / Экспорт > Вставить файл в позицию курсора, см. скриншот:
3. В диалоговом окне Вставить файл в позицию курсора выберите ячейку, начиная с которой вы хотите разместить данные, а затем нажмите кнопку Обзор, чтобы выбрать книгу, которую вы хотите вставить.

4. Затем нажмите ОК и выберите один лист, если ваша книга содержит несколько листов, из диалогового окна Выберите лист, см. скриншот:

5. Затем нажмите ОК, и выбранный лист будет импортирован в ваш конкретный лист.
Примечание: При использовании этого метода импортированные данные не будут обновляться вместе с исходными данными.
Чтобы узнать больше об этой функции Вставить файл в позицию курсора.
Связанная статья:
Как импортировать текстовый файл или лист в Excel?
Лучшие инструменты для повышения продуктивности в Office
Повысьте свои навыки работы в Excel с помощью Kutools для Excel и ощутите эффективность на новом уровне. Kutools для Excel предлагает более300 расширенных функций для повышения производительности и экономии времени. Нажмите здесь, чтобы выбрать функцию, которая вам нужнее всего...
Office Tab добавляет вкладки в Office и делает вашу работу намного проще
- Включите режим вкладок для редактирования и чтения в Word, Excel, PowerPoint, Publisher, Access, Visio и Project.
- Открывайте и создавайте несколько документов во вкладках одного окна вместо новых отдельных окон.
- Увеличьте свою продуктивность на50% и уменьшите количество щелчков мышью на сотни ежедневно!
Все надстройки Kutools. Один установщик
Пакет Kutools for Office включает надстройки для Excel, Word, Outlook и PowerPoint, а также Office Tab Pro — идеально для команд, работающих в разных приложениях Office.
- Комплексный набор — надстройки для Excel, Word, Outlook и PowerPoint плюс Office Tab Pro
- Один установщик, одна лицензия — настройка занимает считанные минуты (MSI-совместимо)
- Совместная работа — максимальная эффективность между приложениями Office
- 30-дневная полнофункциональная пробная версия — без регистрации и кредитной карты
- Лучшее соотношение цены и качества — экономия по сравнению с покупкой отдельных надстроек