Как отобразить несколько диаграмм на одном листе диаграмм?
Представьте, что вы создали несколько диаграмм на разных листах в своей книге Excel, и теперь хотите сравнить или распечатать их вместе. Неудобно переключаться между несколькими листами только для того, чтобы просмотреть связанные визуальные данные. Чтобы упростить сравнение и объединить вашу презентацию, часто бывает полезно собрать все связанные диаграммы на одном листе диаграмм. Такой подход не только оптимизирует ваш рабочий процесс, но и позволяет получить более аккуратную и организованную распечатку или презентацию. В этой статье вы узнаете практический метод эффективного отображения нескольких диаграмм на одном листе диаграмм.
 Переместите и отобразите несколько диаграмм на одном листе диаграмм
Переместите и отобразите несколько диаграмм на одном листе диаграмм
Вы можете вручную переместить и отобразить несколько диаграмм на одном листе диаграмм, следуя этим подробным шагам. Этот метод подходит, когда у вас умеренное количество диаграмм — например, при подготовке сравнительных дашбордов, компиляции графиков в конце отчета для печати или создании раздаточного материала с множеством визуализаций. Хотя процесс прост, он может стать повторяющимся, если вы объединяете большое количество диаграмм.
1. Начните с создания выделенного листа диаграмм, если вы еще этого не сделали. Для этого щелкните правой кнопкой мыши любую вкладку листа внизу вашей книги, выберите Вставить, затем выберите Диаграмма и нажмите OK. Вы также можете переместить или переименовать этот лист по мере необходимости для лучшей организации.
2. Перейдите к первому листу, содержащему диаграмму, которую вы хотите переместить. Щелкните, чтобы выбрать диаграмму, которую хотите перенести. Щелкните правой кнопкой мыши по диаграмме, чтобы открыть контекстное меню, затем выберите Переместить диаграмму. См. следующий скриншот:
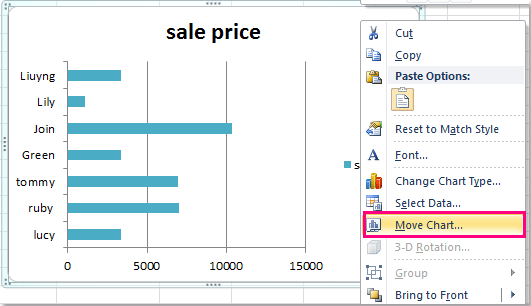
3. В диалоговом окне Переместить диаграмму выберите опцию Объект в. Из раскрывающегося списка выберите целевой лист диаграмм, который вы только что подготовили. Это сообщит Excel, куда поместить выбранную диаграмму. См. пример ниже:
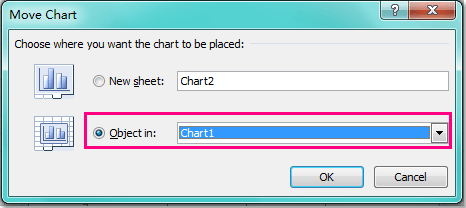
4. Нажмите OK, чтобы подтвердить и закрыть диалоговое окно. Ваша выбранная диаграмма теперь будет отображаться на выбранном листе диаграмм.
5. Чтобы объединить больше диаграмм, повторите шаги 2–4 для каждой дополнительной диаграммы. Этот процесс можно повторять для любого количества диаграмм — будь то две, три или больше, разбросанных по всей книге. После завершения все выбранные диаграммы будут отображаться вместе на назначенном листе диаграмм для более удобного сравнения и коллективного редактирования. Затем вы можете вручную настроить положение и размер диаграмм, чтобы сделать макет более организованным и визуально привлекательным. См. скриншот:
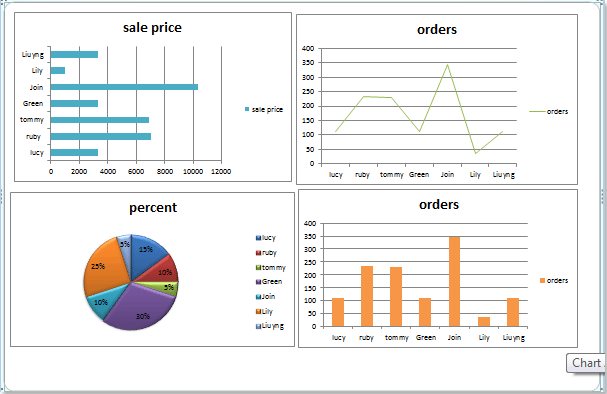
Советы и предосторожности: При перемещении диаграмм убедитесь, что каждый раз вы выбираете правильный лист диаграмм в диалоговом окне 'Переместить диаграмму'. Макет диаграмм на целевом листе может перекрываться после их перемещения; это можно исправить, щелкнув и перетащив их для новой расстановки по мере необходимости. Если вам нужно переместить большое количество диаграмм или они разбросаны по многим листам, этот процесс может занять много времени, и существует риск случайно переместить неправильную диаграмму. Для массовых операций автоматизированный метод может предложить большую эффективность.
Устранение неполадок: Если после перемещения диаграммы она исчезла с исходного места, но не появилась на целевом листе, дважды проверьте, что вы выбрали правильный лист диаграмм как место назначения. Кроме того, убедитесь, что диаграмма была выбрана (не только ячейка) перед тем, как щелкнуть правой кнопкой мыши и выбрать Переместить диаграмму.
Лучшие инструменты для повышения продуктивности в Office
Повысьте свои навыки работы в Excel с помощью Kutools для Excel и ощутите эффективность на новом уровне. Kutools для Excel предлагает более300 расширенных функций для повышения производительности и экономии времени. Нажмите здесь, чтобы выбрать функцию, которая вам нужнее всего...
Office Tab добавляет вкладки в Office и делает вашу работу намного проще
- Включите режим вкладок для редактирования и чтения в Word, Excel, PowerPoint, Publisher, Access, Visio и Project.
- Открывайте и создавайте несколько документов во вкладках одного окна вместо новых отдельных окон.
- Увеличьте свою продуктивность на50% и уменьшите количество щелчков мышью на сотни ежедневно!
Все надстройки Kutools. Один установщик
Пакет Kutools for Office включает надстройки для Excel, Word, Outlook и PowerPoint, а также Office Tab Pro — идеально для команд, работающих в разных приложениях Office.
- Комплексный набор — надстройки для Excel, Word, Outlook и PowerPoint плюс Office Tab Pro
- Один установщик, одна лицензия — настройка занимает считанные минуты (MSI-совместимо)
- Совместная работа — максимальная эффективность между приложениями Office
- 30-дневная полнофункциональная пробная версия — без регистрации и кредитной карты
- Лучшее соотношение цены и качества — экономия по сравнению с покупкой отдельных надстроек