Как преобразовать нули в тире в Excel?
Если у вас есть диапазон значений, содержащий некоторые нули, и вы хотите преобразовать эти нули в тире в вашем диапазоне данных. Как можно изменить все нули на тире одновременно в Excel?
- Преобразование нулей в тире с помощью функции Формат ячеек
- Преобразование нулей в тире с помощью функции Заменить
- Преобразование нулей в тире с помощью удобного инструмента
Преобразование нулей в тире с помощью функции Формат ячеек
В Excel функция Формат ячеек может помочь вам выполнить эту задачу.
1Выберите диапазон данных, который вы хотите изменить, щелкните правой кнопкой мыши и выберите Формат ячеек из контекстного меню, см. скриншот:

2В окне Формат ячеек диалогового окна, на вкладке Число щелкните Пользовательский в списке Категория и введите 0;-0;—;@ в поле Тип текстового поля. См. скриншот:

3Затем нажмите OK, все нули были заменены тире в исходном диапазоне. См. скриншот:
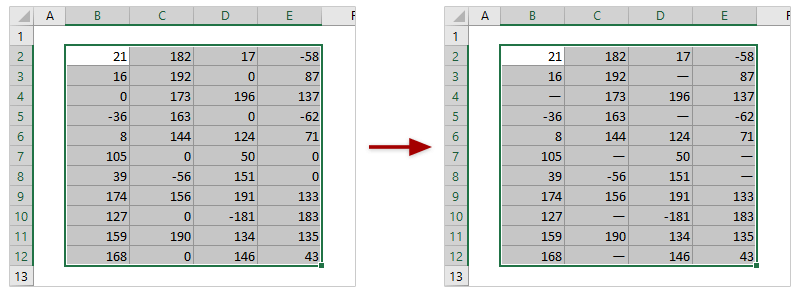
Легко выберите все нули с помощью удивительного инструмента, а затем конвертируйте их массово в тире
С помощью классной функции Выбрать определенные ячейки Kutools для Excel вы можете легко выбрать все ячейки, равные заданному числу в Excel, например, все ячейки, равные 0. После выбора этих ячеек с нулями вы можете конвертировать их массово в тире с помощью клавиш Ctrl + Enter.
Kutools для Excel - Усильте Excel более чем 300 необходимыми инструментами. Наслаждайтесь постоянно бесплатными функциями ИИ! Получите прямо сейчас
Преобразование нулей в тире с помощью функции Заменить
Вы также можете применить функцию Заменить, чтобы надежно преобразовать все нули в тире массово.
1. Нажмите Главная > Найти и выделить > Заменить чтобы активировать диалоговое окно Найти и заменить.

Примечания:
(1) Чтобы преобразовать нули в тире в определенном выделении, пожалуйста, сначала выберите диапазон, а затем активируйте диалоговое окно Найти и заменить;
(2) Вы также можете нажать Ctrl + H клавиши вместе, чтобы открыть диалоговое окно Найти и заменить.
2В диалоговом окне Найти и заменить сделайте следующее:
(1) Введите 0 в поле Найти поле;
(2) Введите тире – в поле Заменить на поле;
(3) Нажмите Опции >> кнопку, чтобы расширить больше опций замены, и отметьте Совпадение ячейки целиком опцию;
3. Нажмите кнопку Заменить все .
4. Затем появится диалоговое окно и покажет вам, сколько замен было произведено. Нажмите кнопку OK, чтобы закрыть его.
И тогда вы увидите, что все нули во всем листе (или в указанном диапазоне, если вы выбрали) были преобразованы в тире.
Преобразование нулей в тире с помощью Kutools для Excel
Если вы установили Kutools для Excel, его функция Выбрать определенные ячейки поможет вам сначала выбрать все ячейки с нулями, а затем сразу преобразовать все нули в тире.
Kutools для Excel - Включает более 300 удобных инструментов для Excel. Полная пробная версия на 60 дней без необходимости указывать данные кредитной карты! Получить сейчас
1Выберите диапазон, который вы хотите преобразовать нули в тире, и нажмите Kutools > Выбрать > Выбрать определенные ячейки, см. скриншот:

2В диалоговом окне Выбрать определенные ячейки нажмите Ячейка опцию, выберите Равно из выпадающего списка Указать тип списка, введите 0 в текстовое поле и нажмите кнопку Ok кнопку. См. скриншот:

3. Теперь все нули выбраны. Затем введите символ тире – в строку формул и нажмите клавиши Ctrl + Enter вместе. Тогда все нули будут преобразованы в тире, см. скриншот:
Нажмите, чтобы узнать больше об этой функции Выбрать определенные ячейки.
Связанные статьи:
Лучшие инструменты для повышения продуктивности в Office
Повысьте свои навыки работы в Excel с помощью Kutools для Excel и ощутите эффективность на новом уровне. Kutools для Excel предлагает более300 расширенных функций для повышения производительности и экономии времени. Нажмите здесь, чтобы выбрать функцию, которая вам нужнее всего...
Office Tab добавляет вкладки в Office и делает вашу работу намного проще
- Включите режим вкладок для редактирования и чтения в Word, Excel, PowerPoint, Publisher, Access, Visio и Project.
- Открывайте и создавайте несколько документов во вкладках одного окна вместо новых отдельных окон.
- Увеличьте свою продуктивность на50% и уменьшите количество щелчков мышью на сотни ежедневно!
Все надстройки Kutools. Один установщик
Пакет Kutools for Office включает надстройки для Excel, Word, Outlook и PowerPoint, а также Office Tab Pro — идеально для команд, работающих в разных приложениях Office.
- Комплексный набор — надстройки для Excel, Word, Outlook и PowerPoint плюс Office Tab Pro
- Один установщик, одна лицензия — настройка занимает считанные минуты (MSI-совместимо)
- Совместная работа — максимальная эффективность между приложениями Office
- 30-дневная полнофункциональная пробная версия — без регистрации и кредитной карты
- Лучшее соотношение цены и качества — экономия по сравнению с покупкой отдельных надстроек