Как вставить или удалить разрыв страницы в Excel?
Когда вы хотите распечатать лист, вам может потребоваться вставить или удалить разрывы страниц для более профессиональной печати. Здесь я расскажу о том, как вставить или удалить разрыв страницы в Excel.
Вставка разрыва страницы в Excel
Удаление разрыва страницы в Excel
 Вставка разрыва страницы в Excel
Вставка разрыва страницы в Excel
В Excel можно вставить разрыв страницы двумя способами: один с помощью щелчка правой кнопкой мыши, а другой — с использованием функции Разрыв.
Вставка разрыва страницы через контекстное меню
1. Нажмите Вид > Предварительный просмотр разрывов страниц. См. скриншот:

Совет: Вы также можете нажать на кнопку Предварительный просмотр разрывов страниц в строке состояния.
2. Если вы хотите вставить горизонтальный разрыв страницы над указанной строкой, вам нужно выбрать первую ячейку этой строки, щелкнуть правой кнопкой мыши по ячейке и затем выбрать Вставить разрыв страницы из контекстного меню. См. скриншот:

Теперь горизонтальный разрыв страницы был вставлен.

3. Затем просто нажмите Обычный под вкладкой Вид, чтобы вернуться к обычному виду. См. скриншот:
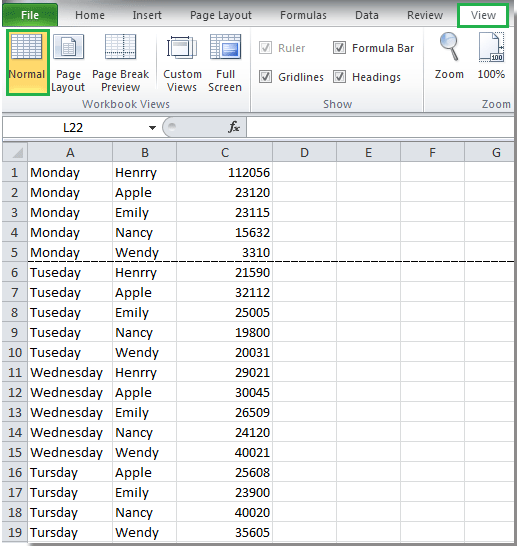
Примечание: Если вы хотите вставить вертикальный разрыв страницы перед столбцом, вам нужно выбрать первую ячейку столбца и щелкнуть правой кнопкой мыши, чтобы выбрать Вставить разрыв страницы. См. скриншоты:
 |
 |
Вставка разрыва страницы с помощью функции Разрыв
Если вы хотите вставить вертикальный разрыв страницы, выберите первую ячейку столбца, который будет справа от разрыва страницы, который вы хотите вставить, и нажмите Разметка страницы > Разрывы > Вставить разрыв страницы. См. скриншот:

Совет: Если вы хотите вставить горизонтальный разрыв страницы, выберите первую ячейку строки, которая будет ниже разрыва страницы, который вы хотите вставить, и нажмите Разметка страницы > Разрывы > Вставить разрыв страницы.
 Удаление разрыва страницы в Excel
Удаление разрыва страницы в Excel
Для удаления разрыва страницы также можно использовать функцию Разрыв в Excel.
Если вы хотите удалить горизонтальный разрыв страницы, выберите ячейку, которая находится под разрывом страницы, который вы хотите удалить, и нажмите Разметка страницы > Разрывы > Удалить разрыв страницы. См. скриншот:

Совет:
1. Если вы хотите удалить вертикальный разрыв страницы, выберите любую ячейку столбца, который находится справа от разрыва страницы, который вы хотите удалить, и нажмите Разметка страницы > Разрывы > Удалить разрыв страницы.
2. Если вы хотите удалить все разрывы страниц, как вертикальные, так и горизонтальные, вы можете нажать Разметка страницы > Разрывы > Удалить все разрывы страниц.
Примечание: Автоматические разрывы страниц не могут быть удалены.
Связанные статьи:
Лучшие инструменты для повышения продуктивности в Office
Повысьте свои навыки работы в Excel с помощью Kutools для Excel и ощутите эффективность на новом уровне. Kutools для Excel предлагает более300 расширенных функций для повышения производительности и экономии времени. Нажмите здесь, чтобы выбрать функцию, которая вам нужнее всего...
Office Tab добавляет вкладки в Office и делает вашу работу намного проще
- Включите режим вкладок для редактирования и чтения в Word, Excel, PowerPoint, Publisher, Access, Visio и Project.
- Открывайте и создавайте несколько документов во вкладках одного окна вместо новых отдельных окон.
- Увеличьте свою продуктивность на50% и уменьшите количество щелчков мышью на сотни ежедневно!
Все надстройки Kutools. Один установщик
Пакет Kutools for Office включает надстройки для Excel, Word, Outlook и PowerPoint, а также Office Tab Pro — идеально для команд, работающих в разных приложениях Office.
- Комплексный набор — надстройки для Excel, Word, Outlook и PowerPoint плюс Office Tab Pro
- Один установщик, одна лицензия — настройка занимает считанные минуты (MSI-совместимо)
- Совместная работа — максимальная эффективность между приложениями Office
- 30-дневная полнофункциональная пробная версия — без регистрации и кредитной карты
- Лучшее соотношение цены и качества — экономия по сравнению с покупкой отдельных надстроек