Как предотвратить перемещение диаграммы / изображения / кнопки в Excel?
В Excel мы часто вставляем различные объекты, такие как диаграммы, изображения или кнопки, чтобы сделать лист более наглядным и понятным. Однако, когда вы перетаскиваете ячейки под этими объектами, плавающие объекты автоматически будут перемещаться или изменять размер вместе с ячейками. Как предотвратить изменение размера или перемещение этих объектов в Excel?
Предотвращение перемещения диаграммы / изображения / кнопки в Excel 2007/2010
Предотвращение перемещения диаграммы / изображения / кнопки в Excel 2013
Предотвращение перемещения диаграммы / изображения / кнопки в Excel 2007/2010
Если у вас есть Excel 2010/2007, вы можете решить эту задачу, выполнив следующие шаги:
1. Выберите конкретный объект, который вы хотите защитить от изменения размера или перемещения, и нажмите Формат на ленте, затем нажмите ![]() кнопку в разделе Размер группа, см. скриншот:
кнопку в разделе Размер группа, см. скриншот:

2. В появившемся диалоговом окне:
(1.) В Excel 2010 выберите опцию Свойства в левой панели, а затем отметьте Не перемещать и не изменять размер вместе с ячейками, см. скриншот:
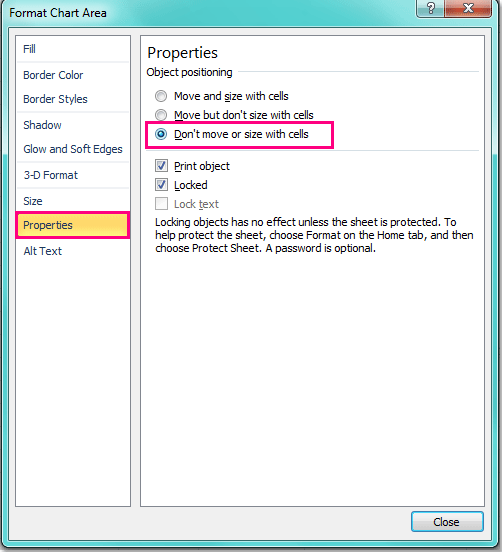
(2.) В Excel 2007 нажмите вкладку Свойства и выберите опцию Не перемещать и не изменять размер вместе с ячейками.
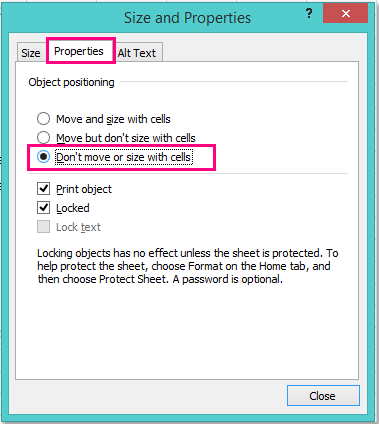
3. Затем нажмите кнопку Закрыть, и при следующем перетаскивании ячеек объекты больше не будут перемещаться или изменять размер.
Предотвращение перемещения диаграммы / изображения / кнопки в Excel 2013
В Excel 2013 есть небольшие различия в настройке свойств по сравнению с Excel 2007/2010, выполните следующие действия:
1. Выберите конкретный объект, который вы хотите защитить от изменения размера или перемещения, и нажмите Формат на ленте, затем нажмите![]() кнопку в разделе Размер группа, см. скриншот:
кнопку в разделе Размер группа, см. скриншот:

2. В появившейся панели нажмите значок Размер и свойства и отметьте опцию Не перемещать и не изменять размер вместе с ячейками в разделе СВОЙСТВА, см. скриншот:
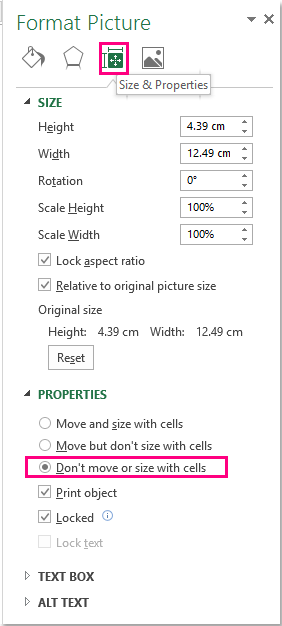
3. После изменения настроек закройте панель.
Лучшие инструменты для повышения продуктивности в Office
Повысьте свои навыки работы в Excel с помощью Kutools для Excel и ощутите эффективность на новом уровне. Kutools для Excel предлагает более300 расширенных функций для повышения производительности и экономии времени. Нажмите здесь, чтобы выбрать функцию, которая вам нужнее всего...
Office Tab добавляет вкладки в Office и делает вашу работу намного проще
- Включите режим вкладок для редактирования и чтения в Word, Excel, PowerPoint, Publisher, Access, Visio и Project.
- Открывайте и создавайте несколько документов во вкладках одного окна вместо новых отдельных окон.
- Увеличьте свою продуктивность на50% и уменьшите количество щелчков мышью на сотни ежедневно!
Все надстройки Kutools. Один установщик
Пакет Kutools for Office включает надстройки для Excel, Word, Outlook и PowerPoint, а также Office Tab Pro — идеально для команд, работающих в разных приложениях Office.
- Комплексный набор — надстройки для Excel, Word, Outlook и PowerPoint плюс Office Tab Pro
- Один установщик, одна лицензия — настройка занимает считанные минуты (MSI-совместимо)
- Совместная работа — максимальная эффективность между приложениями Office
- 30-дневная полнофункциональная пробная версия — без регистрации и кредитной карты
- Лучшее соотношение цены и качества — экономия по сравнению с покупкой отдельных надстроек